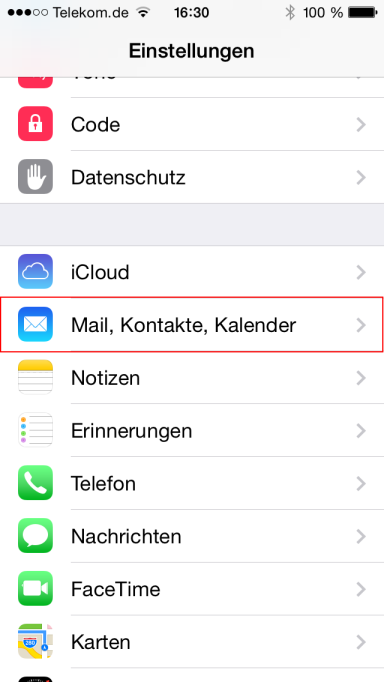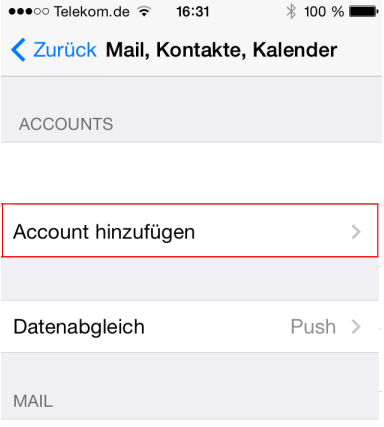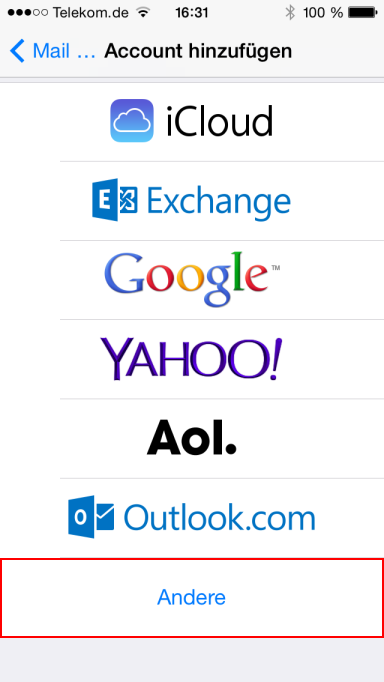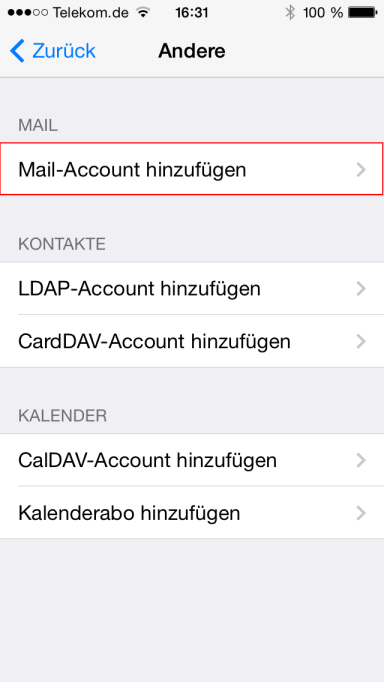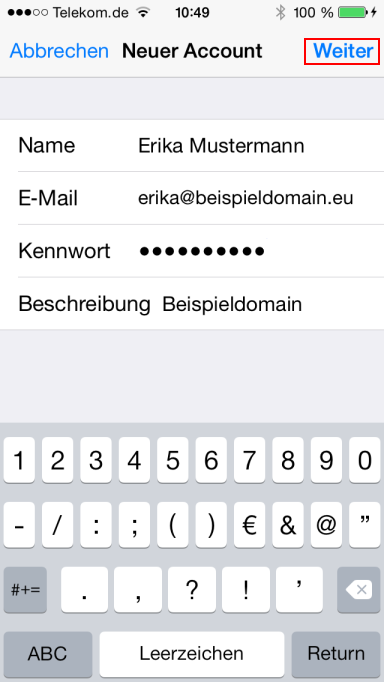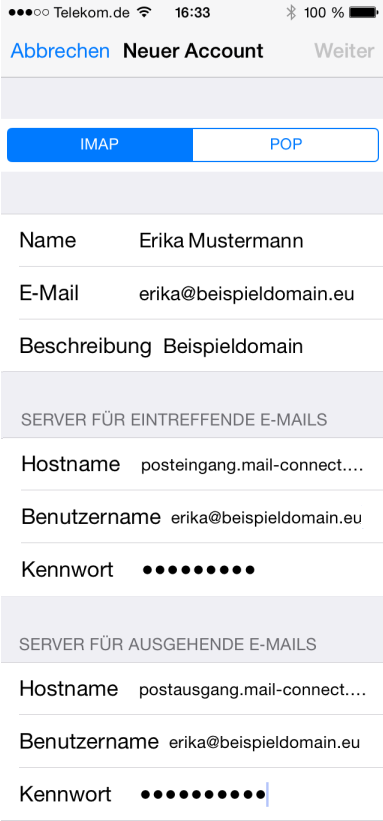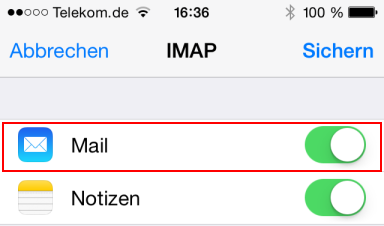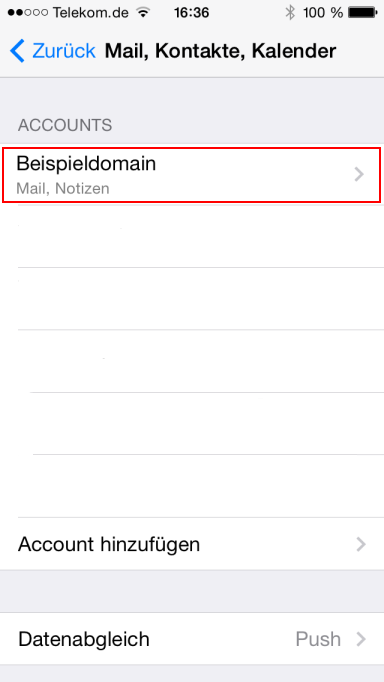E-Mail Client-Programm einrichten/Apple iOS 7.x: Unterschied zwischen den Versionen
Mme (Diskussion | Beiträge) |
Mme (Diskussion | Beiträge) |
||
| Zeile 48: | Zeile 48: | ||
[[Datei:Apple_Mail-06.all.PNG]] | [[Datei:Apple_Mail-06.all.PNG]] | ||
====7. Mail aktivieren==== | |||
Kontrollieren Sie ob der Schieberegler auf Grün, aktiv gesetzt ist. | |||
und Drücken Sie ''"Sichern"''. | |||
[[Datei:Apple_Mail-09.PNG]] | |||
====8. Fertig==== | |||
Ihr E-Mail Account ist nun eingerichtet. Viel Spaß mit Ihrem neuen E-Mail Postfach! | |||
[[Datei:Apple_Mail-10.PNG]] | |||
====Weiterführende Doku==== | |||
Auf der Homepage von Apple erhalten Sie umfangreiche Anleitungen, die Ihnen auch mit Hilfe von Bildern grundlegende Funktionen von Apple Mail erklären: | |||
*http://www.apple.com/support/iphone/mail/ | |||
{{E-Mail-Postfach-Setup all-connect}} | |||
Version vom 28. April 2014, 15:30 Uhr
In dieser Anleitung zeigen wir Ihnen wie sie ![]() Apple Mail für Ihr mail-connect Konto einrichten. Apple Mail ist auf Ihrem iPhone bereits installiert.
Apple Mail für Ihr mail-connect Konto einrichten. Apple Mail ist auf Ihrem iPhone bereits installiert.
1. Mail Einstellungen aufrufen
Öffnen Sie die "Einstelllungen" und drücken Sie im Menü "Mail, Kontakte, Kalender":
2. Account hinzufügen
In Mail, Kontakte, Kalender drücken Sie "Account hinzufügen".
3. Anbieter wählen
Bei Account hinzufügen drücken Sie "Andere".
4. E-Mail Account hinzufügen
Unter Andere drücken Sie unter Mail "Mail-Account hinzufügen".
5. Benutzerdaten eingeben
Tragen Sie Ihren Namen, Ihre E-Mail-Adresse und Ihr Kennwort in die dafür vorgesehenen Felder ein und klicken Sie anschließend auf Weiter. Ihre E-Mail-Adresse sowie das Passwort entnehmen Sie den Zugangsdaten für Ihr E-Mailpostfach.
6. Server für IMAP oder POP konfigurieren
Wählen Sie jetzt, ob Sie ein IMAP oder POP Konto nutzen möchten (vgl. Unterschiede und Vorteile der Kontotypen POP und IMAP) und geben Sie folgende Einstellungen ein:
1.Account Details:
- Im Feld Namen tragen Sie ihren vollständigen Namen ein.
- Im Feld E-Mail tragen Sie Ihre vollständige E-Mail-Adresse ein.
- Im Feld Beschreibung tragen Sie den Anzeigenamen für Ihren E-Mail Account ein.
2.Server für Eintreffene E-Mails:
- Im Feld "Hostname" posteingang.mail-connect.net (egal ob IMAP oder POP)
- Im Feld "Benutzername" tragen sie Ihre vollständige E-Mail-Adresse ein.
- Im Feld "Kennwort" tragen sie Ihr Kennwort ein.
3.Server für Ausgehende E-Mails:
- Im Feld "Hostname" postausgang.mail-connect.net (egal ob IMAP oder POP)
- Im Feld "Benutzername" tragen sie Ihre vollständige E-Mail-Adresse ein.
- Im Feld "Kennwort" tragen sie Ihr Kennwort ein.
Nachdem Sie alle Daten eingegeben haben, Drücken Sie auf "Weiter"
7. Mail aktivieren
Kontrollieren Sie ob der Schieberegler auf Grün, aktiv gesetzt ist. und Drücken Sie "Sichern".
8. Fertig
Ihr E-Mail Account ist nun eingerichtet. Viel Spaß mit Ihrem neuen E-Mail Postfach!
Weiterführende Doku
Auf der Homepage von Apple erhalten Sie umfangreiche Anleitungen, die Ihnen auch mit Hilfe von Bildern grundlegende Funktionen von Apple Mail erklären:
Konfiguration durch all-connect
Möchten Sie es noch einfacher? Lassen Sie Ihre Postfächer einfach von uns einrichten!
Als Systemhaus bieten wir Ihnen individuelle IT-Dienstleistungen: Von der Beratung bis zur schlüsselfertigen Einrichtung Ihres PCs inklusive E-Mail.
Diesen Service bieten wir Ihnen zum Festpreis an. Das Setup erhalten Sie per LIVE! Support interaktiv am Telefon und über das Internet. Rufen Sie uns an und fragen Sie uns: Unser Service Team erreichen Sie unter unserer kostenlosen Hotline! Oder nutzen Sie unseren Online-Service zum Support anfordern.