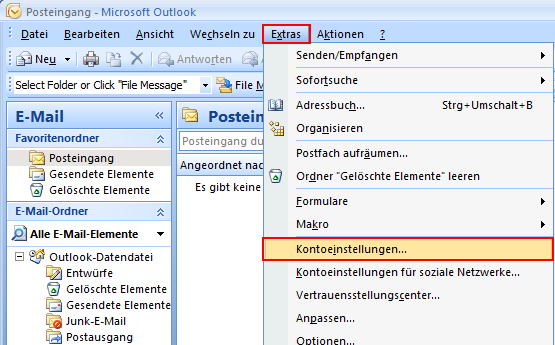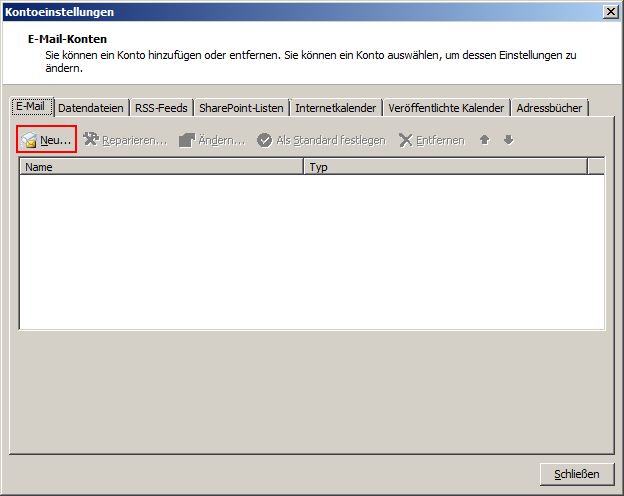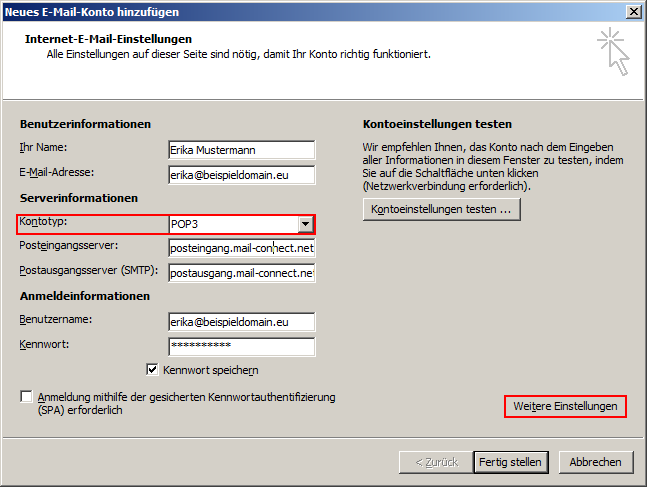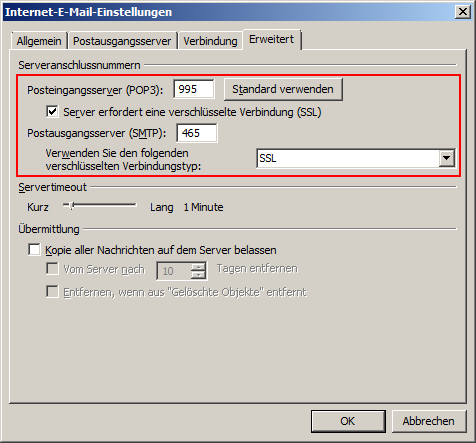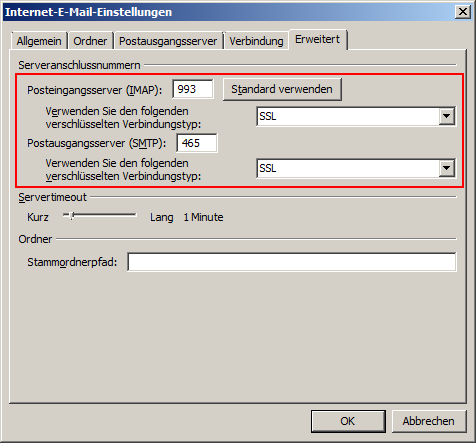E-Mail Client-Programm einrichten/Outlook 2007 (ab SP1)
In dieser Anleitung zeigen wir Ihnen wie Sie ![]() Microsoft Outlook 2007 (ab SP1) für Ihr mail-connect Konto einrichten.
Outlook 2007 ist Bestandteil von Microsoft Office 2007, welches Sie im Handel kaufen können.
Microsoft Outlook 2007 (ab SP1) für Ihr mail-connect Konto einrichten.
Outlook 2007 ist Bestandteil von Microsoft Office 2007, welches Sie im Handel kaufen können.
1. E-Mail Konto hinzufügen
Starten Sie Outlook 2007 (ab SP1) und klicken Sie im Menü "Extras / Kontoneinstellungen...":
2. Konto einrichten
Klicken sie auf "Neu..." um den Einrichtungsassistent aufzurufen.
Tragen Sie Ihren Namen, Ihre E-Mail-Adresse und Ihr Kennwort in die dafür vorgesehenen Felder ein und klicken Sie anschließend auf "Weiter >". Ihre E-Mail-Adresse sowie das Passwort entnehmen Sie den "Zugangsdaten für Ihr E-Mailpostfach".
3. Servereinstellungen für diese Seite zulassen
Aktivieren Sie das Häkchen bei "Zukünftig nicht mehr zu dieser Website fragen" und klicken Sie Zulassen.
4. IMAP oder POP3 wählen und Fertigstellen
Wählen Sie jetzt, ob Sie ein IMAP oder POP3 Konto nutzen möchten (vgl. Unterschiede und Vorteile der Kontotypen POP und IMAP):
- Wenn Sie mit der Standard-Auswahl IMAP einverstanden sind, konfiguriert Outlook 2007 standardmäßig alle Einstellungen automatisch für Sie. Bestätigen Sie den Hinweis "Ihr IMAP-E-Mail-Konto wurde erfolgreich konfiguriert." mit klicken auf den Knopf "Fertig stellen".
- Wenn Sie stattdessen ein POP3 Konto erstellen möchten, aktivieren Sie das Häkchen "Servereinstellungen manuell konfigurieren" und klicken auf den Knopf "Weiter >".
|
Wenn Outlook 2007 (ab SP1) die Kontoeinstellungen nicht automatisch findet (z.B. Meldung "Problem beim Herstellen der Verbindung mit dem Server.", dann aktivieren Sie ebenfalls das Häkchen "Servereinstellungen manuell konfigurieren" und klicken auf den Knopf "Weiter >"! |
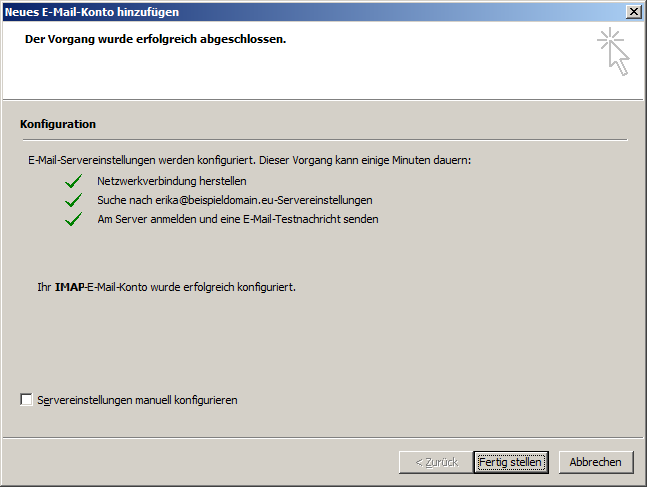
Abbildung für Auswahl IMAP-Konto einrichten
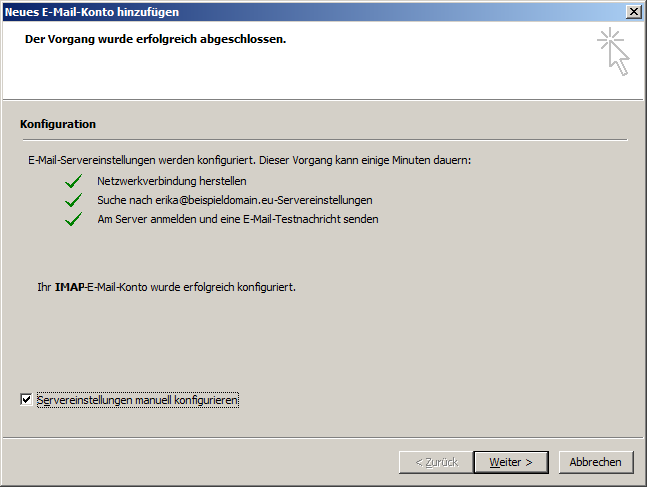
Abbildung für Auswahl POP3-Konto einrichten
5. Manuelle Konfiguration (optional, z.B. für POP3)
|
Führen Sie alle restlichen Schritte aus, wenn Sie entweder
|
Auf der Dialogseite "Internet-E-Mail-Einstellungen" nehmen Sie folgende Einstellungen manuell vor:
- Prüfen Sie die Eingaben für "Ihr Name" und "E-Mail-Adresse", sowie das "Kennwort" vom vorhergehenden Schritt
- Im Kontotyp "IMAP" oder "POP3" auswählen (vgl. Unterschiede und Vorteile der Kontotypen POP und IMAP)
- Posteingangsserver (egal ob IMAP oder POP3): posteingang.mail-connect.net
- Postausgangsserver (SMTP): "postausgang.mail-connect.net"
- Im Feld "Benutzername" tragen Sie Ihre vollständige E-Mail-Adresse ein
- Klicken Sie im nächsten Schritt klicken Sie auf den Knopf "Weitere Einstellungen"
6. Weitere Einstellungen - Postausgangsserver (manuelle Einrichtung)
Wechseln Sie zunächst auf den Reiter "Postausgangsserver". Aktivieren Sie hier das Häkchen "Der Postausgangsserver (SMTP) erfordert Authentifizierung". Die Auswahl "Gleiche Einstellungen wie für Posteingang..." ist korrekt.
7. Weitere Einstellungen - Erweitert (manuelle Einrichtung)
Wechseln Sie jetzt auf den Reiter "Erweitert" und nehmen Sie je nach Kontotyp IMAP oder POP3 hier folgende Einstellungen vor:
- Bei Kontotyp POP3
- Serveranschlussnummer Posteingangsserver (POP3): "995"
- Aktivieren Sie das Häkchen "Server erfordert eine verschlüsselte Verbindung (SSL)"
- Serveranschlussnummer Postausgangsserver (SMTP): "465"
- Verwenden Sie den folgenden verschlüsselten Verbindungstyp: "SSL"
- Bestätigen Sie den Dialog klicken auf den Knopf "OK"
- Bei Kontotyp IMAP
- Serveranschlussnummer Posteingangsserver (IMAP): "993"
- Verwenden Sie den folgenden verschlüsselten Verbindungstyp: "SSL"
- Serveranschlussnummer Postausgangsserver (SMTP): "465"
- Verwenden Sie den folgenden verschlüsselten Verbindungstyp: "SSL"
- Bestätigen Sie den Dialog klicken auf den Knopf "OK"
7. Manuelle Konfiguration fertigstellen
Outlook springt nun zum Dialog "Internet-E-Mail-Einstellungen" zurück (vgl. Abbildung in Schritt 5). Klicken Sie dort den Knopf "Fertig stellen".
8. Fertig
Rufen Sie Ihre E-Mails ab. Und viel Spaß mit Ihrem neuen E-Mail Postfach!
Weiterführende Doku
Auf der Homepage von Microsoft erhalten Sie umfangreiche Anleitungen, die Ihnen auch mit Hilfe von Bildern grundlegende Funktionen von ![]() Outlook erklären: office.Microsoft.com/de/Outlook-Hilfe
Outlook erklären: office.Microsoft.com/de/Outlook-Hilfe
Konfiguration durch all-connect
Möchten Sie es noch einfacher? Lassen Sie Ihre Postfächer einfach von uns einrichten!
Als Systemhaus bieten wir Ihnen individuelle IT-Dienstleistungen: Von der Beratung bis zur schlüsselfertigen Einrichtung Ihres PCs inklusive E-Mail.
Diesen Service bieten wir Ihnen zum Festpreis an. Das Setup erhalten Sie per LIVE! Support interaktiv am Telefon und über das Internet. Rufen Sie uns an und fragen Sie uns: Unser Service Team erreichen Sie unter unserer kostenlosen Hotline! Oder nutzen Sie unseren Online-Service zum Support anfordern.