Kunden-Portal Admin: Unterschied zwischen den Versionen
Acdc (Diskussion | Beiträge) |
Acdc (Diskussion | Beiträge) |
||
| Zeile 20: | Zeile 20: | ||
==Setzen des Passworts== | ==Setzen des Passworts== | ||
Im Anschluss können Sie Ihr Passwort in unser Kunden-Portal selbst setzen. | Im Anschluss können Sie Ihr Passwort in unser Kunden-Portal selbst setzen. | ||
[[Datei:Admin- | [[Datei:Admin-pwb.png]] | ||
==Ausdrucken des Passworts== | ==Ausdrucken des Passworts== | ||
Version vom 6. Februar 2020, 11:40 Uhr
Liebe Kundinnen, liebe Kunden,
vielen Dank, dass Sie sich für die all-connect entschieden haben. Nachfolgend finden Sie eine Erläuterung zu unserem Kunden-Portal.
Sie können zur vollen Verwaltung aller Ihrer gebuchten Dienste einen Admin-Login zu unserem Kunden-Portal anfordern. Bitte beachten Sie, dass dieser Account sehr mächtig ist und nicht in falsche Hände geraten sollte.
Wir versenden keine Klartextpasswörter mehr an Sie. Stattdessen erhalten Sie eine E-Mail mit einem Einmal-Link. Über diesen Link können Sie das Passwort selbst setzen.
Nachfolgend finden Sie eine Anleitung, wie Sie Ihre Zugangsdaten selbst setzen können.
Zugang Kunden-Portal Admin
E-Mail mit Einmal-Passwort
Nachdem wir Sie als Kunden mit einer eigenen Kundennummer angelegt haben, können Sie jederzeit den Admin-Login für unser Kunden-Portal anfordern. Sie erhalten von uns eine E-Mail mit einem Einmal-Passwort. Hier klicken Sie bitte auf den in der Mail enthaltenen Link.
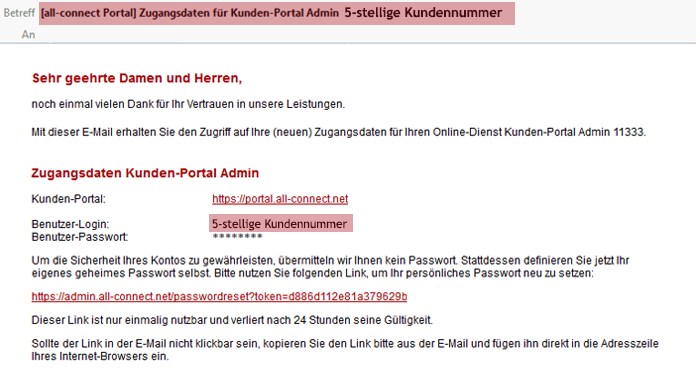
Setzen des Passworts
Im Anschluss können Sie Ihr Passwort in unser Kunden-Portal selbst setzen.
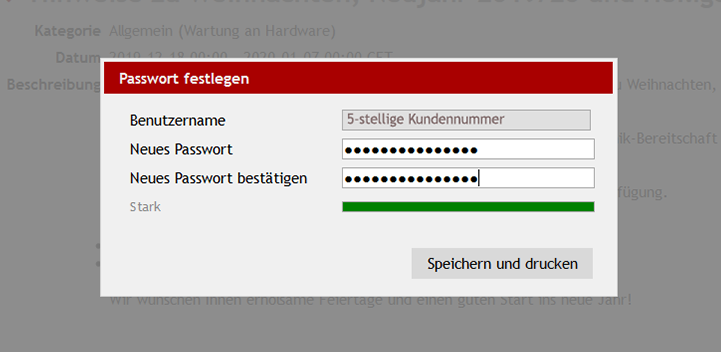
Ausdrucken des Passworts
Jetzt sollte sich ein Pop-Up öffnen und Sie haben die Möglichkeit, dieses Passwort zu drucken und den Ausdruck im Anschluss in Ihren Unterlagen sicher abzulegen.
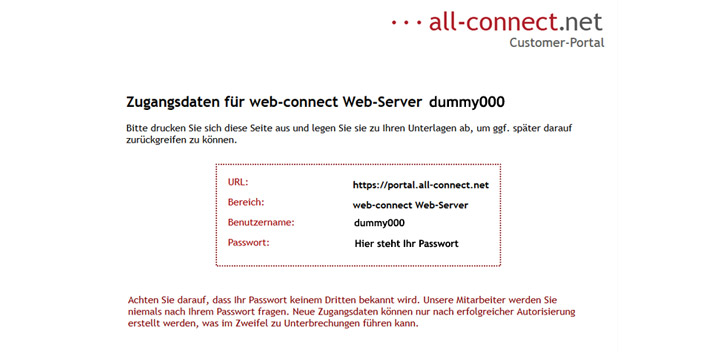
Allgemeines zum Admin-Login
Zukünftig können Sie sich zur Verwaltung Ihrer Kundendaten und Ihrer gebuchten Leistungen mit der Kundennummer (5-stellig) und Ihrem gesetzten Passwort einloggen. Link zum Kunden-Portal: https://portal.all-connect.net
Was kann der Admin-Zugang zum Kunden-Portal?
Generell können Sie mit diesem Zugang jeweils mit Klick auf das Schlüsselsymbol (Symbolleiste oben rechts) für die einzelnen Module Zugangsdaten setzen, oder versenden.
Mit Klick auf das Pfeilsymbol können Sie sich jeweils direkt in die gewünschte Leistung einloggen (Symbolleiste oben rechts).
[BILD]
Links am Bildschirm finden Sie nachfolgend aufgelistete Menü-Punkte-
[BILD]
Mein Konto
Hier können Sie selbst Ihre Stammdaten anpassen.
E-Mail VHost
Unter diesem Menü-Punkt werden alle bestehenden VHosts aufgelistet. Mit Klick auf die jeweiligen VHost-Domain öffen sich weitere Einstellungen.
Mit Klick auf den Schlüssel oben rechts können Sie Passwörter zu Ihrem WEVH versenden oder neu setzen. Mit Klick auf den Pfeil oben rechts können Sie sich direkt im jeweiligen E-Mail-VHost einloggen.
Weiterführender Link zu Funktionen: https://hilfe.all-connect.net/de/E-Mail_Verwaltung_im_Kunden-Portal
Web VHost
Unter diesem Menü-Punkt werden alle bestehenden Web-VHosts aufgelistet.Mit Klick auf die jeweiligen VHost-Domain öffen sich Einstellungen.
Mit Klick auf den Schlüssel oben rechts können Sie Passwörter versenden oder neu setzen. Mit Klick auf den Pfeil oben rechts können Sie sich direkt im jeweiligen Web-VHost einloggen.
Weiterführender Link zu Funktionen: https://hilfe.all-connect.net/de/Initiales_einrichten_und_setzen_der_Passw%C3%B6rter
Domains + DNS Verwaltung
Hier können Sie z.B. Weiterleitungen oder DNS Einträge setzen.
Domains Handles
Unter diesem Punkt können Sie bestehende Domain Handles einsehen.