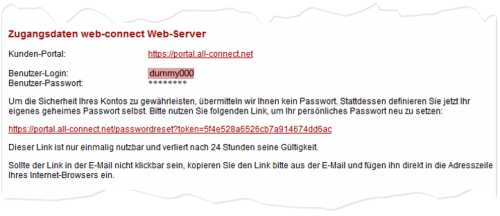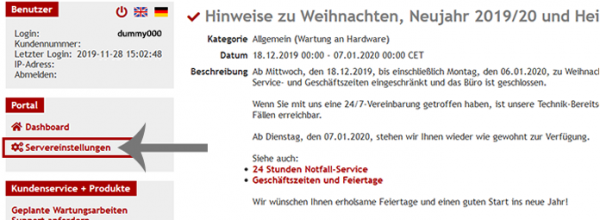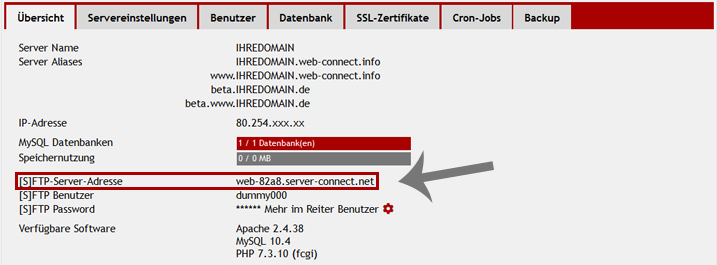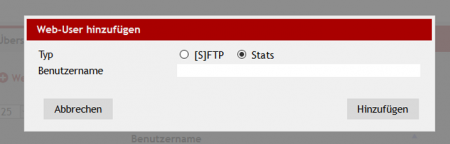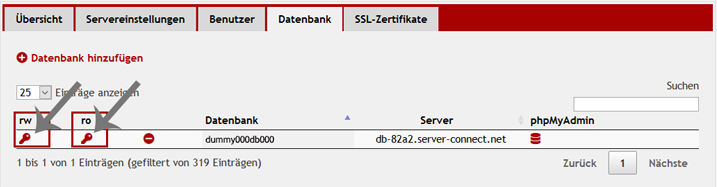Initiales einrichten und setzen der Passwörter
Willkommen!
Danke, dass Sie sich für Ihren neuen Webserver mit web-connect entschieden haben!
Zur Verbesserung der Sicherheit, richten Sie die Zugangsdaten Ihres Servers selbst ein und verwalten diese ganz einfach online.
Statt eines Klartext-Passwortes erhalten Sie von uns eine E-Mail mit einem Einmal-Passwort-Link. Über diesen Link können Sie Ihr Passwort wie folgt selbst setzen.
Admin und Haupt-Passwort
|
Ihr Haupt-Passwort müssen Sie zur Konto-Sicherheit innerhalb von 24 bzw. 72 Stunden selbst vergeben! |
E-Mail mit Einmal-Passwort-Link
Wenn Ihr web-connect Webserver neu eingerichtet wurde (oder wenn Sie die Zugangsdaten vergessen haben), erhalten Sie von uns eine E-Mail mit einem Einmal-Passwort als Link. Klicken Sie bitte auf den Link...
.. und legen Sie Ihr eigenes, individuelles Passwort fest:
Im Anschluss öffnet sich ein Popup-Fenster und Sie haben die Möglichkeit, Ihre Zugangsdaten zu drucken. Bitte legen Sie den Ausdruck sicher zu Ihren Unterlagen ab!
|
Vergessen Sie niemals Ihr Passwort! Neue Zugangsdaten können nur nach erfolgreicher Autorisierung versendet werden, was im Zweifel zu Verzögerungen und Unterbrechungen führen kann. |
Funktionen des Admin-Logins
Die Zugangsdaten für den Admin-Login funktionieren für
- die Verwaltung Ihres Webservers im Kunden-Portal: https://portal.all-connect.net und
- den Login per [S]FTP, um Daten auf Ihren Webserver hochzuladen und
- den Login per SSH, um erweiterte Linux-Einstellungen auf Ihrem Webserver vorzunehmen (sofern freigeschaltet).
Passwort zum Admin-Login vergessen - Referenz-E-Mail hinterlegen
Für den Fall, dass Sie mal Ihr Passwort zum Login in das all-connect Kunden-Portal vergessen, hinterlegen Sie bitte eine Referenz-E-Mail. Mehr Infos siehe Referenz-Adresse für "Passwort vergessen"-Funktion hinterlegen
Verwaltung im Kunden-Portal
Melden Sie sich mit Ihren Zugangsdaten für Ihren web-connect Web-Server an und klicken Sie "Servereinstellungen":
Übersicht und [S]FTP-Server Adresse
Im Reiter "Übersicht" erhalten Sie alle wichtige Daten und Versionshinweise Ihres web-connect Pakets auf einen Blick. Hier finden Sie auch die [S]FTP-Server Adresse für Ihren Webserver. Mit Ihrem Admin-Benutzer (Benutzername = Server ID) können Sie über FTP oder [S]FTP auf diesem Server die Daten Ihres Webservers übertragen und pflegen:
Admin und weitere [S]FTP-Zugänge verwalten
|
Wenn Sie nur Ihre Website auf den Server übertragen möchten, verwenden Sie den vorbereiteten [S]FTP-Admin-User. Dieser besitzt alle Schreib- und Leserechte auf Ihrem Server, insbesondere im Ordner |
Um Ihre Web-User zu verwalten, klicken Sie auf den Reiter "Benutzer". Hier können Sie z.B. auch das Haupt-Passwort für Ihren [S]FTP-Admin ändern.
Klicken Sie hierfür auf das jeweilige rote Schlüssel-Symbol, um Ihr gewünschtes Passwort (neu) zu setzen:

Falls Sie zusätzliche [S]FTP-User benötigen, erfolgt die Verwaltung im Reiter "Benutzer". Um einen zusätzlichen [S]FTP-Benutzer neben dem [S]FTP-Admin anzulegen, klicken Sie auf "zusätzlichen Web-User hinzufügen":
Achtung: Das anlegen eines [S]FTP-Users mit Zugriff auf einen bestimmten Unterordner ist aktuell noch nicht möglich - BETA-PHASE
Wählen Sie im Popup-Fenster den Typ [S]FTP aus und geben Sie an, auf welchen Pfad/Ordner dieser User Schreibrechte haben soll.
Es gelten folgende Zugriffsrechte:
- Der [S]FTP-Admin hat immer überall Schreibzugriff.
- Zusätzliche [S]FTP-Benutzer dürfen alles auf dem Server lesen.
- Schreibzugriff ist nur in dem von Ihnen vorgegebenen Ordner möglich.
- System-Ordner wie z.B.
/statsoder/logkönnen nur vom [S]FTP-Admin beschrieben werden. - Existiert der angegebene Ordner auf dem Server bereits, werden die bestehenden Rechte des Ordners für den neuen Benutzer überschrieben.
Beispiele:
/htdocs/pdf= Der Benutzer darf nur im Web-Ordner/pdfauf Ihrem Webserver Daten hochladen/my-files= Schreibrechte nur im Ordner/my-files. Dieser Ordner kann (wie z.B. auch/log) über Ihre Web-Adresse nicht erreicht werden. Leserechte hat der User jedoch auf alle Ordner.
Ihr neuer Benutzer erscheint jetzt in der Benutzer-Liste und Sie können das Passwort festlegen: Klicken Sie dazu auf das Schlüssel-Symbol und vergeben Sie das gewünschte Kennwort. Natürlich können Sie dies später hier jederzeit auch ändern oder zurücksetzen.
Zugriff auf Webstatistik
Wir bieten Ihnen für Ihre Website Statistiken an, die einmal täglich in der Nacht generiert werden. Um diese aufrufen zu können, sind ein (oder mehrere) User-Login(s) erforderlich, welche ebenfalls über den Reiter "Benutzer" erstellt werden können:
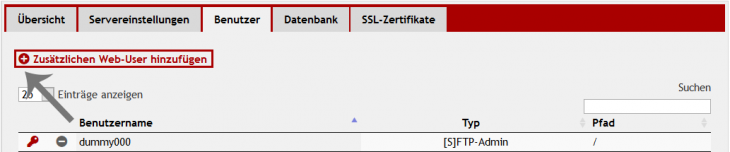
Wählen Sie im Popup-Fenster den Typ Stats aus und vergeben Sie einen beliebigen Benutzernamen:
Ihr neuer Benutzer erscheint jetzt in der Benutzer-Liste und Sie können das Passwort festlegen: Klicken Sie dazu auf das Schlüssel-Symbol und vergeben Sie das gewünschte Kennwort. Natürlich können Sie dies später hier jederzeit auch ändern oder zurücksetzen.
Um Ihre Web-Statistiken jetzt zu erreichen, rufen Sie auf Ihrer Website den Ordner /statistics auf, also z.B. http://www.beispieldomain.eu/statistics und verwenden Sie den eben gesetzten Login. Sie müssen beispieldomain.eu im Link durch Ihre eigene Domain ersetzen!
Datenbank anlegen
Wenn Ihr Hosting-Paket (z.B. web-connect SITE Pro) Datenbanken enthält, können Sie diese bequem selbst anlegen und verwalten:
Im Reiter "Datenbank" können Sie Datenbanken (mysql bzw. mariadb) anlegen. Wählen Sie die gewünschte Version - standardmäßig empfehlen wir die neueste Version.
Ihre neue Datenbank erscheint jetzt in der Datenbank-Liste und Sie können das Passwort festlegen: Klicken Sie dazu auf das jeweilige Schlüssel-Symbol (rw oder ro) und vergeben Sie das jeweils gewünschte Kennwort.
Hinweise zu den beiden Berechtigungen:
- rw-Benutzer: Dieser User hat read-write-Rechte. Er kann in der Datenbank lesen und schreiben.
- ro-Benutzer: Dieser User hat read-only-Rechte. Er kann in der Datenbank nur lesen.
Natürlich können Sie hier später jederzeit auch Ihr Datenbank-Passwort ändern oder zurücksetzen.
|
Wichtig bei Installations-Service durch all-connect (z.B WordPress): Wenn Sie einen Installations-Service (z.B. WordPress, Typo3, Joomla, nextCloud, Shopware oder OXID) bei uns beauftragt haben, dann richten wir zu diesem Zweck Ihre Datenbank inkl. Vergabe eines Passwortes natürlich ebenfalls für Sie ein. Die Datenbank-Konfiguration wird dann schlüsselfertig in Ihrer CMS-Installation hinterlegt. In diesem Fall entnehmen Sie Ihre Datenbank-Passwort bitte aus der jeweiligen config-Datei Ihres CMS. |
|
Wenn Sie Ihr Passwort später ändern und neu vergeben, denken Sie daran, das neue Passwort immer auch in Ihrem CMS anzupassen, da dieses sonst nicht mehr funktioniert! |
Website auf Server übertragen
Sie können zur Übertragung Ihrer Website FTP oder [S]FTP nutzen. Damit kopieren Sie HTML-, CSS- und PHP-Daten inkl. Bilder sowie ganze CMS-Pakete wie z.B. WordPress auf Ihren Webserver. Aus Sicherheitsgründen empfehlen wir das verschlüsselte SFTP Protokoll. (z.B. mit der Software WinSCP).
Bitte verwenden Sie folgende Login-Daten:
- Benutzername: Siehe Admin-Benutzer oben (= Server ID)
- Passwort: Von Ihnen festgelegt (s.o. Admin und Haupt-Passwort)
- [S]FTP-Server Adresse: S.o. Übersicht und [S]FTP-Server Adresse
- Port-Nummern bzw. Server-Anschlüsse
- Für SFTP: 222 (Achtung: Statt 22 abweichender Standard-Port!)
- Für FTP: 21 (Standard)
- Für SFTP: 222 (Achtung: Statt 22 abweichender Standard-Port!)
- Web-Verzeichnis:
/htdocs
Eine ausführliche Anleitung erhalten Sie hier: Website (HTML-Dateien) auf den Server übertragen
Für die echten Technik-Nerds unter Ihnen: Ja, auf unseren neuen Servern geht auch FTP[S] (= FTP über SSL) Weiterführende Informationen finden Sie hier .