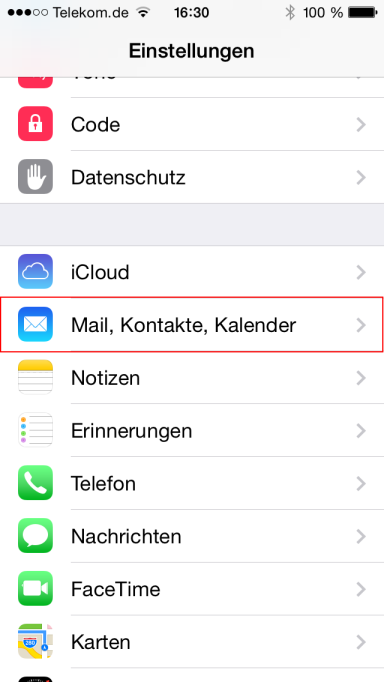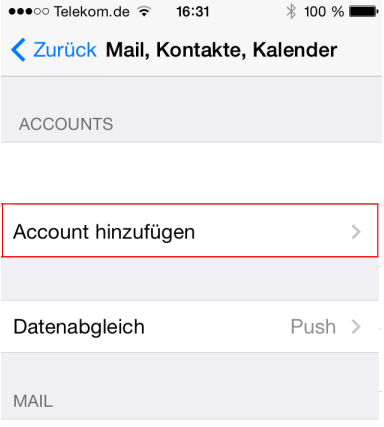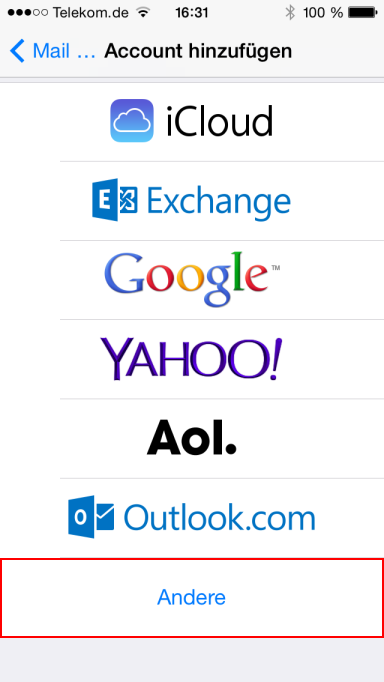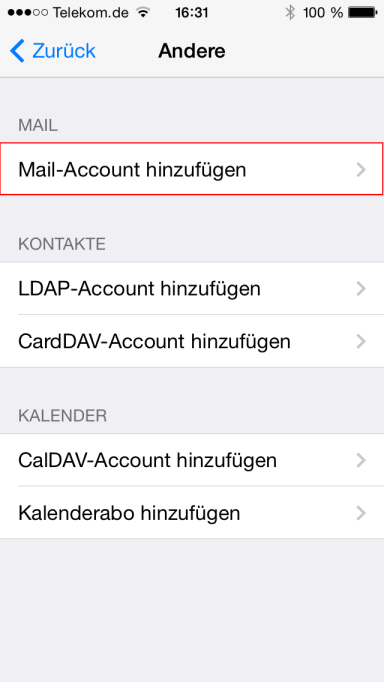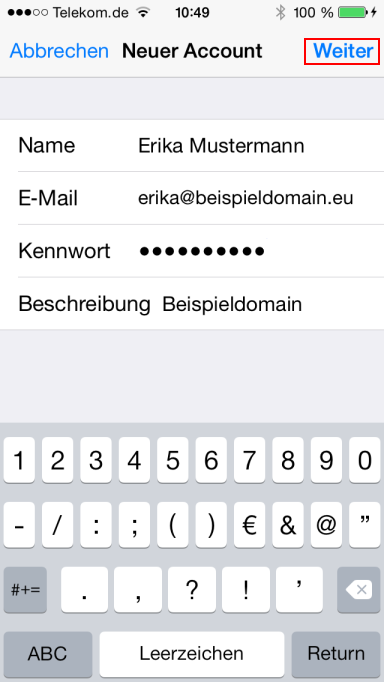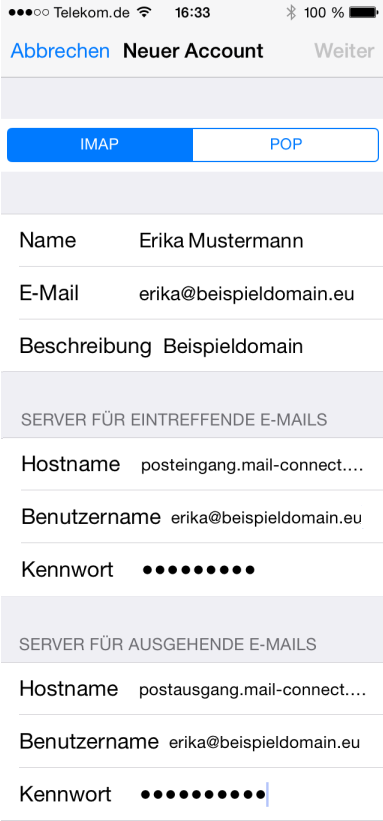E-Mail Client-Programm einrichten/Apple iOS 7.x: Unterschied zwischen den Versionen
Mme (Diskussion | Beiträge) |
Mme (Diskussion | Beiträge) |
||
| Zeile 29: | Zeile 29: | ||
====6. Server für ''IMAP'' oder ''POP'' konfigurieren==== | ====6. Server für ''IMAP'' oder ''POP'' konfigurieren==== | ||
Wählen Sie jetzt, ob Sie ein ''IMAP'' oder ''POP'' Konto nutzen möchten (vgl. [[Unterschiede und Vorteile der Kontotypen POP und IMAP]]) und geben Sie folgende Einstellungen ein: | Wählen Sie jetzt, ob Sie ein ''IMAP'' oder ''POP'' Konto nutzen möchten (vgl. [[Unterschiede und Vorteile der Kontotypen POP und IMAP]]) und geben Sie folgende Einstellungen ein: | ||
#Im Feld Namen tragen Sie ihren vollständigen Namen ein. | #Account Details: | ||
*Im Feld Namen tragen Sie ihren vollständigen Namen ein. | |||
*Im Feld E-Mail tragen Sie Ihre vollständige E-Mail-Adresse ein. | |||
*Im Feld Beschreibung tragen Sie den Anzeigenamen für Ihren E-Mail Account ein. | |||
#Nachdem Sie alle Daten eingegeben haben, Drücken Sie auf ''"Weiter"'' | #Server für Eintreffene E-Mails: | ||
* Im Feld "Hostname" ''posteingang.mail-connect.net'' (egal ob ''IMAP'' oder ''POP'') | |||
* Im Feld "Benutzername" tragen sie Ihre vollständige E-Mail-Adresse ein. | |||
* Im Feld "Kennwort" tragen sie Ihr Kennwort ein. | |||
#Server für Ausgehende E-Mails: | |||
* Im Feld "Hostname" ''postausgang.mail-connect.net'' (egal ob ''IMAP'' oder ''POP'') | |||
* Im Feld "Benutzername" tragen sie Ihre vollständige E-Mail-Adresse ein. | |||
* Im Feld "Kennwort" tragen sie Ihr Kennwort ein. | |||
Nachdem Sie alle Daten eingegeben haben, Drücken Sie auf ''"Weiter"'' | |||
[[Datei:Apple_Mail-06.all.PNG]] | [[Datei:Apple_Mail-06.all.PNG]] | ||
Version vom 28. April 2014, 14:18 Uhr
In dieser Anleitung zeigen wir Ihnen wie sie ![]() Apple Mail für Ihr mail-connect Konto einrichten. Apple Mail ist auf Ihrem iPhone bereits installiert.
Apple Mail für Ihr mail-connect Konto einrichten. Apple Mail ist auf Ihrem iPhone bereits installiert.
1. Mail Einstellungen aufrufen
Öffnen Sie die "Einstelllungen" und drücken Sie im Menü "Mail, Kontakte, Kalender":
2. Account hinzufügen
In Mail, Kontakte, Kalender drücken Sie "Account hinzufügen".
3. Anbieter wählen
Bei Account hinzufügen drücken Sie "Andere".
4. E-Mail Account hinzufügen
Unter Andere drücken Sie unter Mail "Mail-Account hinzufügen".
5. Benutzerdaten eingeben
Tragen Sie Ihren Namen, Ihre E-Mail-Adresse und Ihr Kennwort in die dafür vorgesehenen Felder ein und klicken Sie anschließend auf Weiter. Ihre E-Mail-Adresse sowie das Passwort entnehmen Sie den Zugangsdaten für Ihr E-Mailpostfach.
6. Server für IMAP oder POP konfigurieren
Wählen Sie jetzt, ob Sie ein IMAP oder POP Konto nutzen möchten (vgl. Unterschiede und Vorteile der Kontotypen POP und IMAP) und geben Sie folgende Einstellungen ein:
- Account Details:
- Im Feld Namen tragen Sie ihren vollständigen Namen ein.
- Im Feld E-Mail tragen Sie Ihre vollständige E-Mail-Adresse ein.
- Im Feld Beschreibung tragen Sie den Anzeigenamen für Ihren E-Mail Account ein.
- Server für Eintreffene E-Mails:
- Im Feld "Hostname" posteingang.mail-connect.net (egal ob IMAP oder POP)
- Im Feld "Benutzername" tragen sie Ihre vollständige E-Mail-Adresse ein.
- Im Feld "Kennwort" tragen sie Ihr Kennwort ein.
- Server für Ausgehende E-Mails:
- Im Feld "Hostname" postausgang.mail-connect.net (egal ob IMAP oder POP)
- Im Feld "Benutzername" tragen sie Ihre vollständige E-Mail-Adresse ein.
- Im Feld "Kennwort" tragen sie Ihr Kennwort ein.
Nachdem Sie alle Daten eingegeben haben, Drücken Sie auf "Weiter"