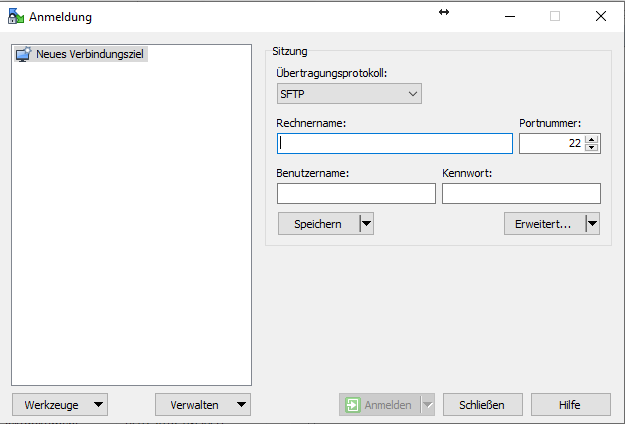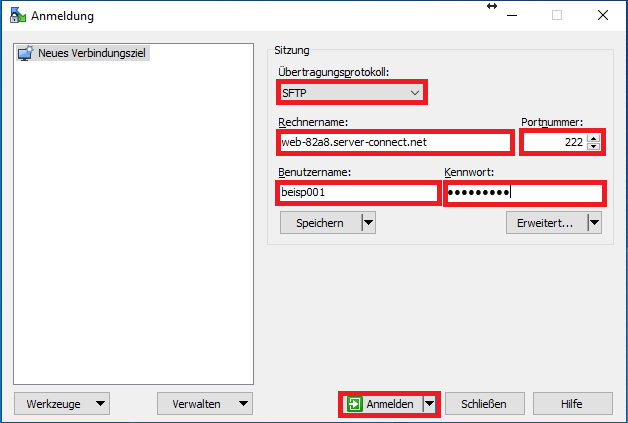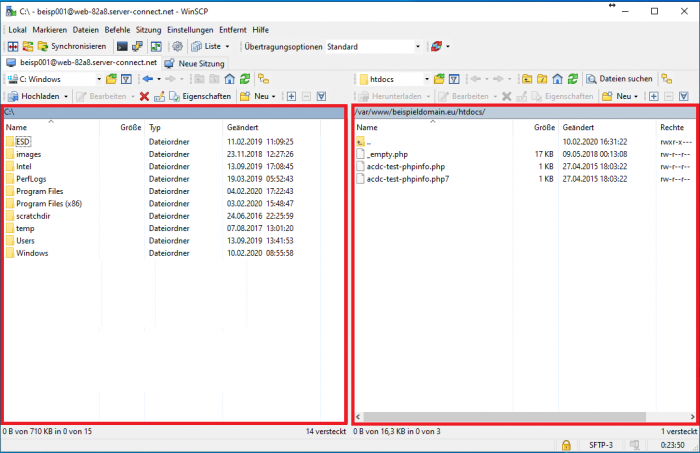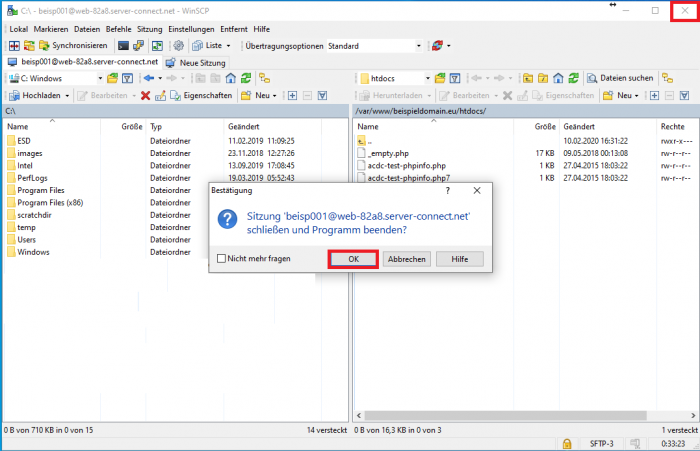Website (HTML-Dateien) auf den Server übertragen: Unterschied zwischen den Versionen
Acdc (Diskussion | Beiträge) |
Mhe (Diskussion | Beiträge) |
||
| (34 dazwischenliegende Versionen von 2 Benutzern werden nicht angezeigt) | |||
| Zeile 1: | Zeile 1: | ||
__NOTOC__ | __NOTOC__ | ||
Ihre Internetpräsenz, also die fertig getesteten HTML-/PHP/CSS-Dateien und Grafiken, übertragen Sie via ''[S]FTP'' ([Secure] File Transport Protokoll). Dieser Übertragungsweg wurde immer wieder technisch weiter entwickelt - wir empfehlen ''SFTP''. | |||
==''[S]FTP | ==FTP, SFTP oder FTPS?== | ||
Als "Standard" machen Sie einfach mit ''SFTP-Programm einrichten'' weiter. | |||
Falls Ihre Software spezielle Einstellungen erfordert, ist es nötig, die unterschiedlichen Übertragungswege zu unterscheiden, da diese mehrfach weiterentwickelt wurden und unterschiedlich funktionieren: | |||
*'''SFTP:''' ''SSH-FTP'' mit sicherer Passwort- und Datenübertragung. Wird von web-connect voll unterstützt und von uns empfohlen. https://de.wikipedia.org/wiki/SSH_File_Transfer_Protocol | |||
*'''FTPS:''' ''FTP über SSL'' mit sicherer Passwort- und Datenübertragung. Komplexe Weiterentwicklung vom klassischen FTP. Wird von neuen web-connect Plattformen unterstützt, kann jedoch mit manchen Clients inkompatibel sein. https://de.wikipedia.org/wiki/FTP_über_SSL | |||
*'''FTP:''' Klassisches FTP ist unsicher, weil Passwörter unverschlüsselt übertragen werden. Wird von web-connect zur Zeit ''noch'' unterstützt, wird aber mittelfristig eingestellt. | |||
==[S]FTP-Programm einrichten== | |||
Sie benötigen einen ''[S]FTP''-Client wie z.B. ''WinSCP''. | |||
====Einstellungen==== | |||
Wenn Sie WinSCP starten, sehen Sie folgende Anmelde-Maske: | |||
[[Datei:WinSCP_Anmeldemaske_neu.PNG]] | [[Datei:WinSCP_Anmeldemaske_neu.PNG]] | ||
Als Übertragungsprotokoll können Sie ''FTP'' und ''SFTP'' auswählen. | Als Übertragungsprotokoll können Sie ''FTP'' und ''SFTP'' auswählen. Der Übertragungsweg mittels ''"SCP"'' ist nur eingeschränkt möglich und bei manchen web-connect Plattformen - insb. im ''shared Hosting'' - gesperrt. | ||
Bitte tragen Sie in das Feld unter „Rechnername“ die Server-Adresse ein. Diese können Sie | |||
Bitte tragen Sie in das Feld unter „Rechnername“ die Server-Adresse ein. Diese können Sie aus Ihrer Serverübersicht im Kunden-Portal entnehmen ''([https://hilfe.all-connect.net/de/Initiales_einrichten_und_setzen_der_Passw%C3%B6rter#.C3.9Cbersicht_und_.5BS.5DFTP-Server_Adresse Link zur Anleitung])''. | |||
Im Anschluss wählen Sie den Port: | Im Anschluss wählen Sie den Port: | ||
*Für SFTP: 222 (Achtung: Statt | *Für ''SFTP'': 222 (Achtung: Statt Standard-Port 22 den Port 222 einstellen!) | ||
*Für FTP: 21 (Standard) | *Für ''FTP'': 21 (= Standard-Port) | ||
Darunter tragen Sie bitte Ihren Benutzernamen und das Kennwort ein und klicken anschließend auf „Anmelden“. Sie werden gefragt, ob Sie das Passwort für spätere Zugriffe speichern wollen. | |||
{{Achtung|Wir weisen darauf hin, dass abgespeicherte Passwörter ein Sicherheitsrisiko darstellen, und empfehlen dies nicht zu tun. Sie werden dann vor jeder Verbindung zu Ihrem Web-Server nach Ihrem Passwort gefragt.}} | |||
{{Achtung|Wir weisen darauf hin, dass abgespeicherte Passwörter ein Sicherheitsrisiko darstellen, und empfehlen dies nicht zu tun. Sie werden dann vor jeder Verbindung zu Ihrem | |||
[[Datei:20200210_Ausgefüllte_WinSCP_Maske.PNG]] | [[Datei:20200210_Ausgefüllte_WinSCP_Maske.PNG]] | ||
====Dateien übertragen==== | |||
In Ihrem WinSCP Fenster sehen Sie links nun die Dateien auf Ihrem Rechner (Windows Verzeichnisstruktur) und rechts die Dateien auf Ihrem Server. | In Ihrem WinSCP Fenster sehen Sie links nun die Dateien auf Ihrem Rechner (Windows Verzeichnisstruktur) und rechts die Dateien auf Ihrem Server. | ||
[[Datei:20200210_WinSCP_Serveransicht.PNG|700px]] | [[Datei:20200210_WinSCP_Serveransicht.PNG|700px]] | ||
Die Dateien können einfach per | Die Dateien können einfach per Maus hin und her kopiert werden. Suchen Sie links den Ordner auf Ihrem lokalen PC, wo Sie Ihre Webseite gespeichert haben und ziehen Sie diese einfach in den ''Ordner "/htdocs"'' im rechten Fenster. Bei Bedarf können Sie natürlich auch neue Ordner auf dem Server anlegen oder Ordner löschen. Bitte löschen Sie keine System-Ordner! | ||
{{Achtung|Der ''Ordner "/htdocs"'' ist das Stammverzeichnis für Ihren Webserver. Alles was Sie in diesem Ordner speichern, ist dann über Ihren Webserver mit dem selben Pfad erreichbar. Die Datei <code>hallo.html</code> wäre dann z.B. unter <code><nowiki>http://www.beispieldomain.eu/</nowiki>''hallo.html''</code> abrufbar. Beachten Sie dabei die Groß- und Kleinschreibung!}} | |||
Um die Verbindung zum Server zu trennen, genügt es auf das Kreuz oben rechts zu klicken und die Pop-up Meldung mit OK zu bestätigen. | Um die Verbindung zum Server zu trennen, genügt es auf das Kreuz oben rechts zu klicken und die Pop-up Meldung mit OK zu bestätigen. | ||
| Zeile 33: | Zeile 46: | ||
[[Datei:20200210_WinSCP_beenden.PNG|700px]] | [[Datei:20200210_WinSCP_beenden.PNG|700px]] | ||
==FTP | ==FTP über SSL== | ||
'''Nur für Techniker zu empfehlen.''' | |||
''FTPS'' erfolgt mittels Kommunikation von klassisches ''FTP'', das über ''Transport Layer Security (TLS)'' abgesichert, also verschlüsselt wird. Voraussetzung hierfür ist ein SSL-Zertifikat, welches teilweise in speziellen Fällen fehlt oder "self signed" ist und somit Warnhinweise zufolge haben kann. ''FTPS'' wird bei älteren Software-Versionen nicht auf allen Server-Paketen unterstützt. | |||
Bitte verwenden Sie den '''Standard-FTP Port 21 mit ''"STARTTLS"'' bzw. ''"AUTH TLS"''''' um eine FTPS-Verbindung einzurichten. Alle übrigen Einstellungen sind identisch zu [S]FTP. | |||
==Fehlerbehebung== | ==Fehlerbehebung== | ||
Bei Problemen überprüfen Sie bitte diese möglichen Fehlerquellen: | Bei Problemen überprüfen Sie bitte diese möglichen Fehlerquellen: | ||
# | #Benutzernamen (z.B. beispi00) und Passwort.<br />Dieses müssen Sie vor der erstmaligen Verwendung selbst einrichten - siehe [[Initiales einrichten und setzen der Passwörter]]! | ||
#Prüfen Sie, ob Ihre Domain schon freigeschaltet wurde<br /> | #Prüfen Sie, ob Ihre Domain schon freigeschaltet wurde.<br />Evtl. ist Ihre Domain noch nicht von der Registry (z.B. DeNIC) oder nach einem Providerwechsel freigeschaltet. Dies passiert nach der Registrierung innerhalb von ca. 24 oder 48 Stunden. Wir bitten Sie, es später noch einmal zu versuchen. | ||
#Speichern Sie Ihre Daten in das Verzeichnis "htdocs/" | #Speichern Sie Ihre Daten in das ''Verzeichnis "htdocs/"''.<br />Alle anderen Ordner bzw. das Hauptverzeichnis "/" auf Ihrem Server sind interne Bereiche Ihres Web-Pakets und nicht öffentlich auf Ihrer Domain erreichbar. | ||
[[Category:Erste Schritte - Übersicht Webserver]] | [[Category:Erste Schritte - Übersicht Webserver]] | ||
Aktuelle Version vom 23. Juli 2020, 18:05 Uhr
Ihre Internetpräsenz, also die fertig getesteten HTML-/PHP/CSS-Dateien und Grafiken, übertragen Sie via [S]FTP ([Secure] File Transport Protokoll). Dieser Übertragungsweg wurde immer wieder technisch weiter entwickelt - wir empfehlen SFTP.
FTP, SFTP oder FTPS?
Als "Standard" machen Sie einfach mit SFTP-Programm einrichten weiter.
Falls Ihre Software spezielle Einstellungen erfordert, ist es nötig, die unterschiedlichen Übertragungswege zu unterscheiden, da diese mehrfach weiterentwickelt wurden und unterschiedlich funktionieren:
- SFTP: SSH-FTP mit sicherer Passwort- und Datenübertragung. Wird von web-connect voll unterstützt und von uns empfohlen. https://de.wikipedia.org/wiki/SSH_File_Transfer_Protocol
- FTPS: FTP über SSL mit sicherer Passwort- und Datenübertragung. Komplexe Weiterentwicklung vom klassischen FTP. Wird von neuen web-connect Plattformen unterstützt, kann jedoch mit manchen Clients inkompatibel sein. https://de.wikipedia.org/wiki/FTP_über_SSL
- FTP: Klassisches FTP ist unsicher, weil Passwörter unverschlüsselt übertragen werden. Wird von web-connect zur Zeit noch unterstützt, wird aber mittelfristig eingestellt.
[S]FTP-Programm einrichten
Sie benötigen einen [S]FTP-Client wie z.B. WinSCP.
Einstellungen
Wenn Sie WinSCP starten, sehen Sie folgende Anmelde-Maske:
Als Übertragungsprotokoll können Sie FTP und SFTP auswählen. Der Übertragungsweg mittels "SCP" ist nur eingeschränkt möglich und bei manchen web-connect Plattformen - insb. im shared Hosting - gesperrt.
Bitte tragen Sie in das Feld unter „Rechnername“ die Server-Adresse ein. Diese können Sie aus Ihrer Serverübersicht im Kunden-Portal entnehmen (Link zur Anleitung).
Im Anschluss wählen Sie den Port:
- Für SFTP: 222 (Achtung: Statt Standard-Port 22 den Port 222 einstellen!)
- Für FTP: 21 (= Standard-Port)
Darunter tragen Sie bitte Ihren Benutzernamen und das Kennwort ein und klicken anschließend auf „Anmelden“. Sie werden gefragt, ob Sie das Passwort für spätere Zugriffe speichern wollen.
|
Wir weisen darauf hin, dass abgespeicherte Passwörter ein Sicherheitsrisiko darstellen, und empfehlen dies nicht zu tun. Sie werden dann vor jeder Verbindung zu Ihrem Web-Server nach Ihrem Passwort gefragt. |
Dateien übertragen
In Ihrem WinSCP Fenster sehen Sie links nun die Dateien auf Ihrem Rechner (Windows Verzeichnisstruktur) und rechts die Dateien auf Ihrem Server.
Die Dateien können einfach per Maus hin und her kopiert werden. Suchen Sie links den Ordner auf Ihrem lokalen PC, wo Sie Ihre Webseite gespeichert haben und ziehen Sie diese einfach in den Ordner "/htdocs" im rechten Fenster. Bei Bedarf können Sie natürlich auch neue Ordner auf dem Server anlegen oder Ordner löschen. Bitte löschen Sie keine System-Ordner!
|
Der Ordner "/htdocs" ist das Stammverzeichnis für Ihren Webserver. Alles was Sie in diesem Ordner speichern, ist dann über Ihren Webserver mit dem selben Pfad erreichbar. Die Datei |
Um die Verbindung zum Server zu trennen, genügt es auf das Kreuz oben rechts zu klicken und die Pop-up Meldung mit OK zu bestätigen.
FTP über SSL
Nur für Techniker zu empfehlen.
FTPS erfolgt mittels Kommunikation von klassisches FTP, das über Transport Layer Security (TLS) abgesichert, also verschlüsselt wird. Voraussetzung hierfür ist ein SSL-Zertifikat, welches teilweise in speziellen Fällen fehlt oder "self signed" ist und somit Warnhinweise zufolge haben kann. FTPS wird bei älteren Software-Versionen nicht auf allen Server-Paketen unterstützt.
Bitte verwenden Sie den Standard-FTP Port 21 mit "STARTTLS" bzw. "AUTH TLS" um eine FTPS-Verbindung einzurichten. Alle übrigen Einstellungen sind identisch zu [S]FTP.
Fehlerbehebung
Bei Problemen überprüfen Sie bitte diese möglichen Fehlerquellen:
- Benutzernamen (z.B. beispi00) und Passwort.
Dieses müssen Sie vor der erstmaligen Verwendung selbst einrichten - siehe Initiales einrichten und setzen der Passwörter! - Prüfen Sie, ob Ihre Domain schon freigeschaltet wurde.
Evtl. ist Ihre Domain noch nicht von der Registry (z.B. DeNIC) oder nach einem Providerwechsel freigeschaltet. Dies passiert nach der Registrierung innerhalb von ca. 24 oder 48 Stunden. Wir bitten Sie, es später noch einmal zu versuchen. - Speichern Sie Ihre Daten in das Verzeichnis "htdocs/".
Alle anderen Ordner bzw. das Hauptverzeichnis "/" auf Ihrem Server sind interne Bereiche Ihres Web-Pakets und nicht öffentlich auf Ihrer Domain erreichbar.