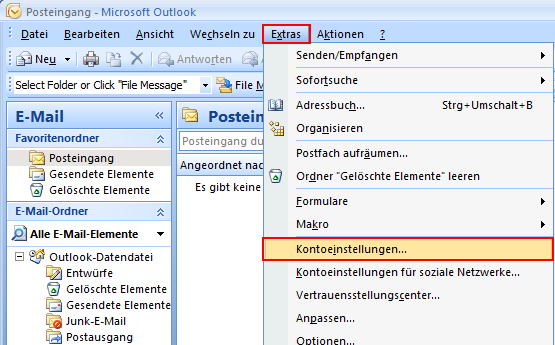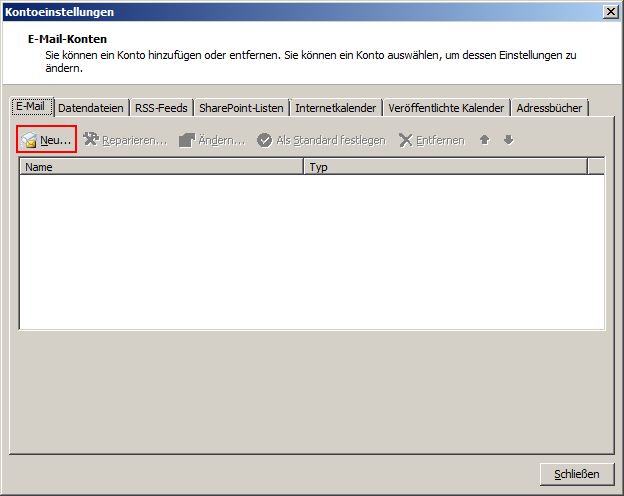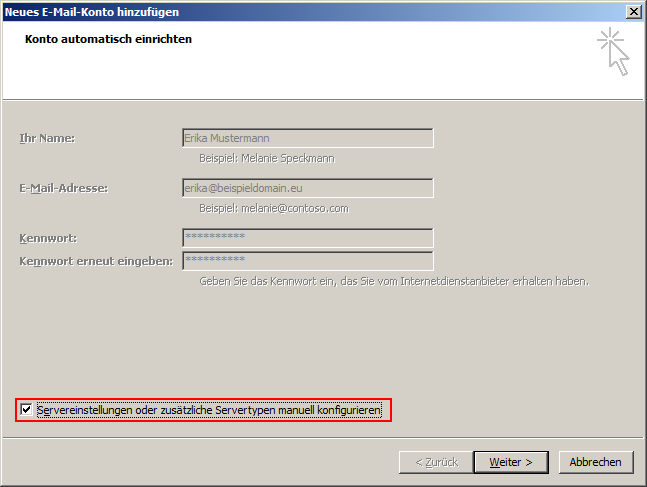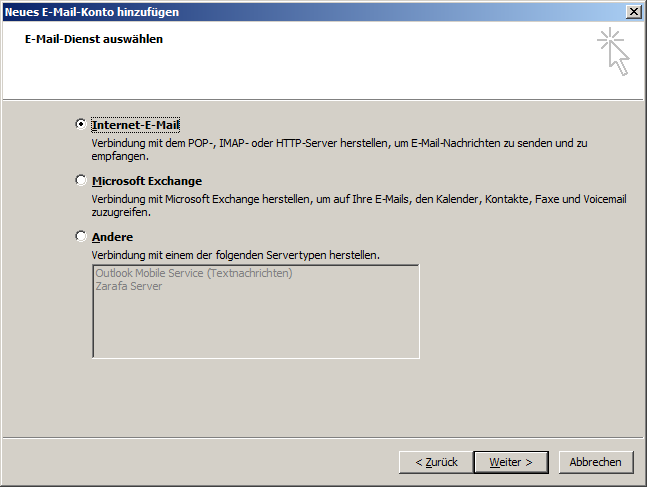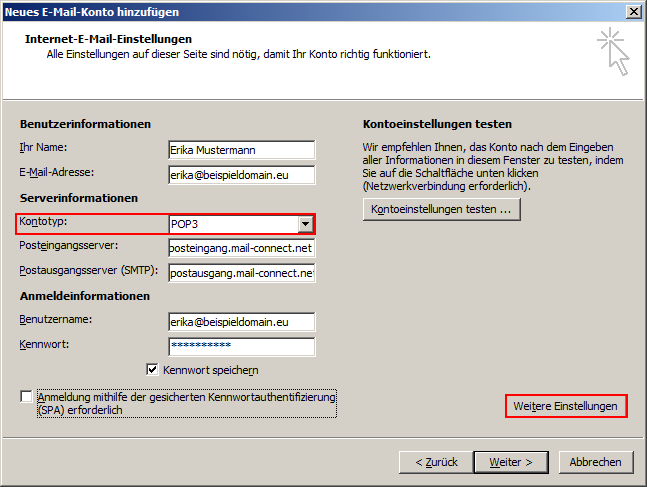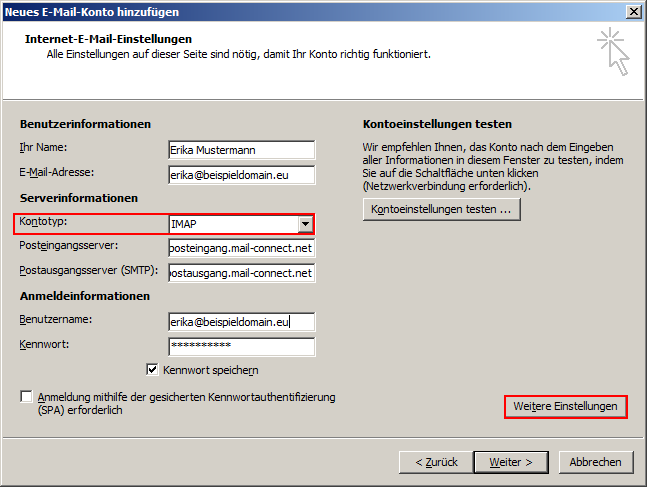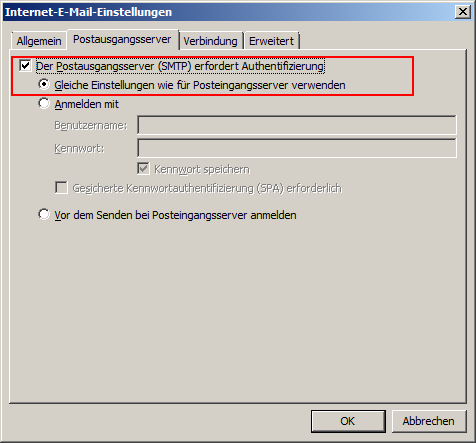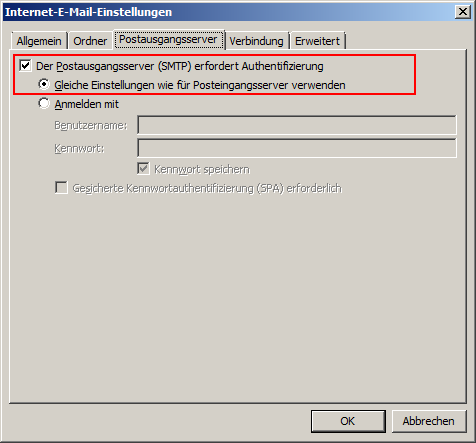E-Mail Client-Programm einrichten/Outlook 2007: Unterschied zwischen den Versionen
Mme (Diskussion | Beiträge) |
Mme (Diskussion | Beiträge) |
||
| Zeile 46: | Zeile 46: | ||
''Abbildung für Auswahl POP3'' | ''Abbildung für Auswahl POP3'' | ||
[[Datei:Outlook2007-04.1.png]] | [[Datei:Outlook2007-04.1.png]] | ||
Version vom 17. April 2014, 12:08 Uhr
In dieser Anleitung zeigen wir Ihnen wie Sie Microsoft Outlook 2007 für Ihr mail-connect Konto einrichten. Outlook 2007 ist Bestandteil von Microsoft Office 2007, welches Sie im Handel kaufen können.
1. E-Mail Konto hinzufügen
Starten Sie Outlook 2007 und klicken Sie im Menü "Extras / Kontoneinstellungen...":
2. Konto einrichten
Klicken sie auf "Neu..." um den Einrichtungsassistenz aufzurufen.
Tragen Sie Ihren Namen, Ihre E-Mail-Adresse und Ihr Kennwort in die dafür vorgesehenen Felder ein und klicken Sie anschließend auf "Weiter >". Ihre E-Mail-Adresse sowie das Passwort entnehmen Sie den "Zugangsdaten für Ihr E-Mailpostfach".
Aktivieren Sie das Häkchen "Servereinstellungen oder zusätzliche Servertypen manuell konfigurieren"
Wählen Sie "Internet-E-Mail" und klicken Sie anschließend auf "Weiter >".
3. IMAP oder POP3 wählen und Konfigurieren
Wählen Sie jetzt, ob Sie ein IMAP oder POP3 Konto nutzen möchten (vgl. Unterschiede und Vorteile der Kontotypen POP und IMAP):
Auf der Dialogseite "Internet-E-Mail-Einstellungen" nehmen Sie folgende Einstellungen manuell vor:
- Prüfen Sie die Eingaben für "Ihr Name" und "E-Mail-Adresse", sowie das "Kennwort" vom vorhergehenden Schritt
- Im Kontotyp "IMAP" oder "POP3" auswählen (vgl. Unterschiede und Vorteile der Kontotypen POP und IMAP)
- Posteingangsserver (egal ob IMAP oder POP3): posteingang.mail-connect.net
- Postausgangsserver (SMTP): "postausgang.mail-connect.net"
- Im Feld "Benutzername" tragen Sie Ihre vollständige E-Mail-Adresse ein
- Klicken Sie im nächsten Schritt klicken Sie auf den Knopf "Weitere Einstellungen"
|
Outlook 2007 erkennt die Kontoeinstellungen nicht automatisch. Erst mit dem Office 2007 Service Pack ab Version 1 ist die autodiscover-Funktion aktiv und erkennt die Kontoeinstellungen automatisch. Unabhängig Ihrer Kontotyp-Auswahl müssen sie daher weitere Einstellungen vornehmen - Klicken Sie daher auf "Weitere Einstellungen" |
Abbildung für Auswahl POP3
Abbildung für Auswahl IMAP
7. Weitere Einstellungen - Erweitert (manuelle Einrichtung)
Wechseln Sie jetzt auf den Reiter "Erweitert" und nehmen Sie je nach Kontotyp IMAP oder POP3 hier folgende Einstellungen vor:
- Bei Kontotyp POP3
- Serveranschlussnummer Posteingangsserver (POP3): "995"
- Aktivieren Sie das Häkchen "Server erfordert eine verschlüsselte Verbindung (SSL)"
- Serveranschlussnummer Postausgangsserver (SMTP): "587"
- Verwenden Sie den folgenden verschlüsselten Verbindungstyp: "TLS"
- Bestätigen Sie den Dialog klicken auf den Knopf "OK"
- Bei Kontotyp IMAP
- Serveranschlussnummer Posteingangsserver (IMAP): "143"
- Verwenden Sie den folgenden verschlüsselten Verbindungstyp: "TLS"
- Serveranschlussnummer Postausgangsserver (SMTP): "587"
- Verwenden Sie den folgenden verschlüsselten Verbindungstyp: "TLS"
- Bestätigen Sie den Dialog klicken auf den Knopf "OK"