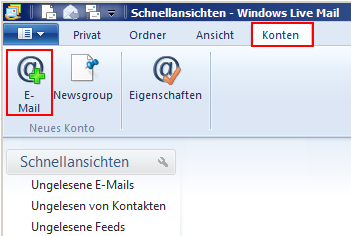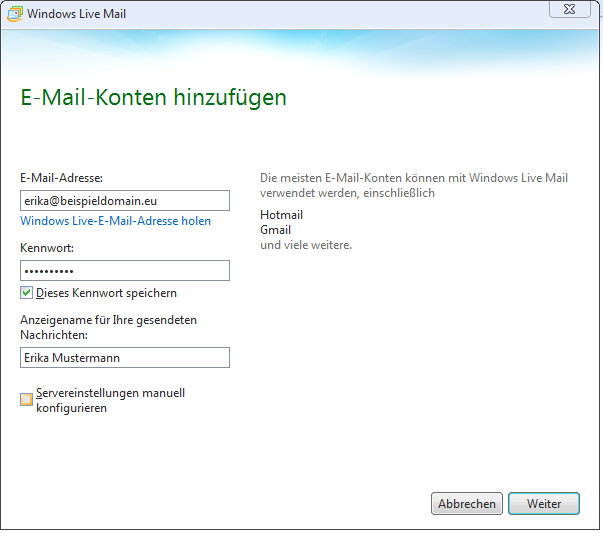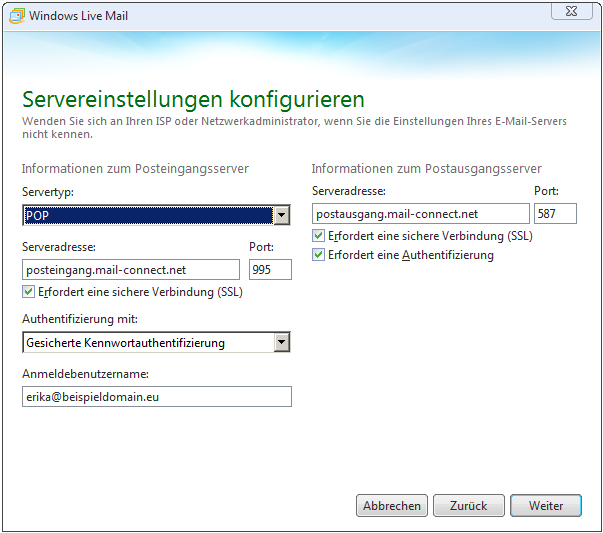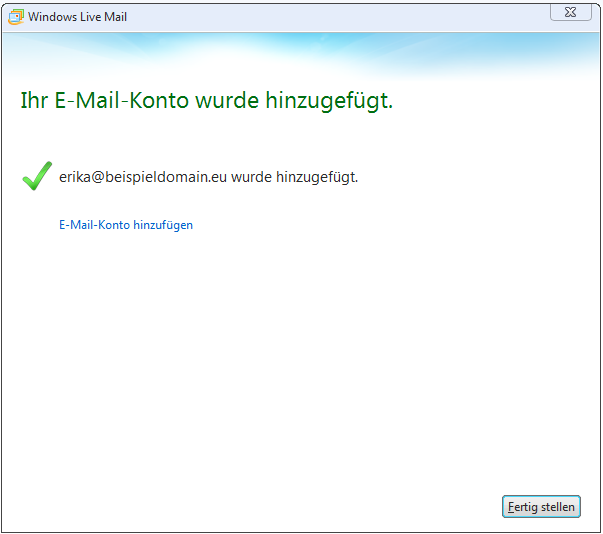E-Mail Client-Programm einrichten/Windows Live Mail: Unterschied zwischen den Versionen
Mme (Diskussion | Beiträge) |
Mme (Diskussion | Beiträge) |
||
| Zeile 30: | Zeile 30: | ||
[[Datei:Mslivemail02.png]] | [[Datei:Mslivemail02.png]] | ||
====6. Fertig==== | |||
Mit ''"Fertig stellen"'' kommen Sie ins Programm zurück. | |||
Rufen Sie Ihre E-Mails ab. Und viel Spaß mit Ihrem neuen E-Mail Postfach! | |||
[[Datei:Mslivemail03.png]] | |||
Version vom 11. April 2014, 14:50 Uhr
In dieser Anleitung zeigen wir Ihnen wie Sie ![]() Windows Live Mail 2012 für Ihr mail-connect Konto einrichten.
Windows Live Mail 2012 ist Bestandteil von Windows Essentials, welches Sie frei herunterladen können.
Windows Live Mail 2012 für Ihr mail-connect Konto einrichten.
Windows Live Mail 2012 ist Bestandteil von Windows Essentials, welches Sie frei herunterladen können.
1. E-Mail Konto hinzufügen
Starten Sie Windows Live Mail 2012 und klicken Sie im Menü "Konten" / "+E-Mail".
2. Konto einrichten
Tragen Sie Ihre E-Mail-Adresse, Ihr Kennwort und Ihren Namen in die dafür vorgesehenen Felder ein und klicken Sie anschließend auf "Weiter". Ihre E-Mail-Adresse sowie das Passwort entnehmen Sie den "Zugangsdaten für Ihr E-Mailpostfach".
4. IMAP oder POP3 wählen und konfigurieren
Wählen Sie jetzt, ob Sie ein IMAP oder POP3 Konto nutzen möchten (vgl. Unterschiede und Vorteile der Kontotypen POP und IMAP):
- Informationen zum Posteingangsserver:
- Posteingangsserver (egal ob IMAP oder POP3): "posteingang.mail-connect.net"
- Tragen Sie für POP den Port "995" ein. Für IMAP tragen sie den Port "143" ein.
- Aktivieren Sie das Häkchen bei "Erfordert eine sichere Verbindung (SSL)"
- Wählen Sie bei "Authentifizierung mit": "Gesicherte Kenntwortauthentifizierung"
- Tragen Sie beim "Anmeldebenutzername" ihre E-Mail Adresse ein.
- Informationen zum Postausgangsserver:
- Postausgangsserver: "postausgang.mail-connect.net"
- Tragen Sie den Port "587" ein.
- Aktivieren Sie das Häkchen bei "Erfordert eine sichere Verbindung (SSL)"
- Aktivieren Sie das Häkchen bei "Erfordert eine Authentifizerung"
6. Fertig
Mit "Fertig stellen" kommen Sie ins Programm zurück. Rufen Sie Ihre E-Mails ab. Und viel Spaß mit Ihrem neuen E-Mail Postfach!