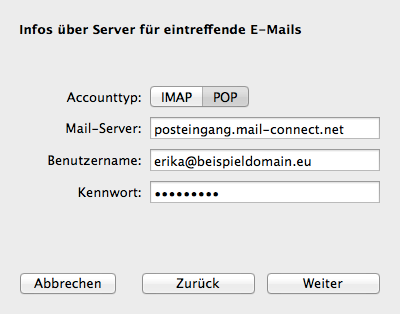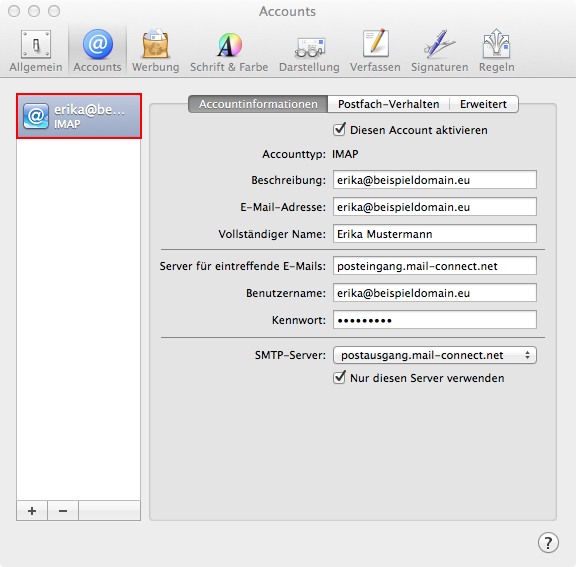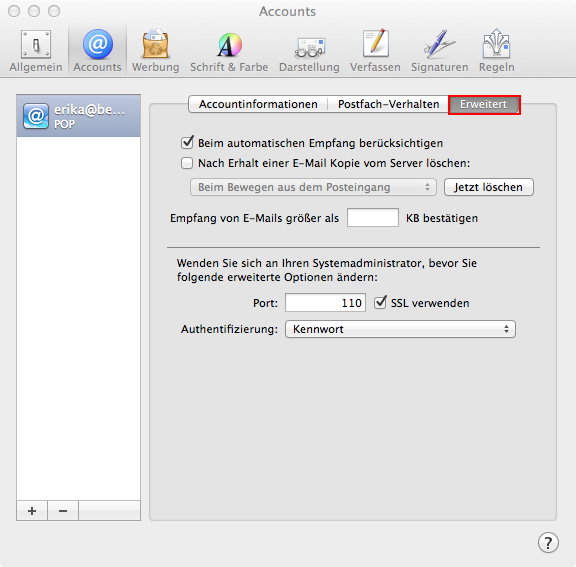E-Mail Client-Programm einrichten/Apple Mail 7.x: Unterschied zwischen den Versionen
Mme (Diskussion | Beiträge) |
Acdc (Diskussion | Beiträge) |
||
| Zeile 1: | Zeile 1: | ||
__NOTOC__ | __NOTOC__ | ||
In dieser Anleitung zeigen wir Ihnen wie sie [http://www.apple.com/de/osx/apps/#mail Apple Mail] für Ihr mail-connect Konto einrichten. Apple Mail ist auf Ihrem Mac bereits installiert. | |||
====1. Mail Einstellungen aufrufen==== | |||
Starten Sie ''Mail'' und klicken Sie im Menü ''Mail / Einstellungen'': | |||
====1. Mail | |||
Starten Sie Mail und | |||
[[Datei:Apple Mail - Einstellungen.png]] | [[Datei:Apple Mail - Einstellungen.png]] | ||
====2. | ====2. E-Mail Account hinzufügen==== | ||
In den Einstellungen wählen Sie den Reiter-Bereich ''Accounts'' und klicken unten links auf das das Symbol '''''+''''': | |||
[[Datei:Apple Mail - Einstellungen Accounts_.png]] | [[Datei:Apple Mail - Einstellungen Accounts_.png]] | ||
====3. | ====3. Anbieter wählen==== | ||
Wählen Sie ''"Anderen Mail-Account hinzufügen..."''. | Wählen Sie ''"Anderen Mail-Account hinzufügen..."''. | ||
[[Datei:Apple Mail - Account hinzufügen_.png]] | [[Datei:Apple Mail - Account hinzufügen_.png]] | ||
==== | ====4. Benutzerdaten eingeben==== | ||
Tragen Sie Ihren Namen, Ihre E-Mail-Adresse und Ihr Kennwort in die dafür vorgesehenen Felder ein und klicken Sie anschließend auf ''Erstellen''. Ihre E-Mail-Adresse sowie das Passwort entnehmen Sie den ''Zugangsdaten für Ihr E-Mailpostfach''. | Tragen Sie Ihren Namen, Ihre E-Mail-Adresse und Ihr Kennwort in die dafür vorgesehenen Felder ein und klicken Sie anschließend auf ''Erstellen''. Ihre E-Mail-Adresse sowie das Passwort entnehmen Sie den ''Zugangsdaten für Ihr E-Mailpostfach''. | ||
[[Datei:Apple Mail - Benutzerdaten eingeben.png]] | [[Datei:Apple Mail - Benutzerdaten eingeben.png]] | ||
Apple Mail fordert Sie auf, die Benutzerdaten zu ''Bestätigen'': | |||
[[Datei:Apple Mail - Benutzerdaten bestätigen.png]] | [[Datei:Apple Mail - Benutzerdaten bestätigen.png]] | ||
Version vom 9. April 2014, 19:09 Uhr
In dieser Anleitung zeigen wir Ihnen wie sie Apple Mail für Ihr mail-connect Konto einrichten. Apple Mail ist auf Ihrem Mac bereits installiert.
1. Mail Einstellungen aufrufen
Starten Sie Mail und klicken Sie im Menü Mail / Einstellungen:
2. E-Mail Account hinzufügen
In den Einstellungen wählen Sie den Reiter-Bereich Accounts und klicken unten links auf das das Symbol +:
3. Anbieter wählen
Wählen Sie "Anderen Mail-Account hinzufügen...".
4. Benutzerdaten eingeben
Tragen Sie Ihren Namen, Ihre E-Mail-Adresse und Ihr Kennwort in die dafür vorgesehenen Felder ein und klicken Sie anschließend auf Erstellen. Ihre E-Mail-Adresse sowie das Passwort entnehmen Sie den Zugangsdaten für Ihr E-Mailpostfach.
Apple Mail fordert Sie auf, die Benutzerdaten zu Bestätigen:
7. Mail Account hinzufügen / Zugangsdaten POP3/IMAP
Wählen Sie jetzt, ob Sie ein IMAP oder POP3 Konto nutzen möchten. Für IMAP und POP3 gilt:
- Mail-Server: posteingang.mail-connect.net
- Ihre E-Mail-Adresse sowie das Passwort entnehmen Sie den Zugangsdaten für Ihr E-Mailpostfach.
8. Mail Account hinzufügen / Zugangsdaten SMTP
Tragen Sie den SMTP-Server von all-connect ein.
- SMTP-Server: postausgang.mail-connect.net
- Ihre E-Mail-Adresse sowie das Passwort entnehmen Sie den Zugangsdaten für Ihr E-Mailpostfach.
9. Mail Einstellungen / Accounts Ansicht nach Einrichtung
Bei erfolgreicher Durchführung der bisherigen Schritte, gelangen Sie zurück in die Accounts Ansicht.
10. Mail Einstellungen / Accounts Erweiterte Einstellungen
Weiterhin im Menü Accounts wählen Sie den Reiter Erweitert. Entsprechend Ihrer Wahl des Konto-Typs IMAP oder POP (siehe Schritt 7) Tragen Sie, Falls nicht automatisch übernommen den Port manuell ein.
- Für IMAP: 134
- Für POP: 110
|
Datei:Apple Mail - Accounts Erweitert (IMAP) .png
(Abildung für Auswahl IMAP-Konto)
(Abildung für Auswahl POP-Konto)
Schritt 11 - Mail Einstellungen / Accounts SMTP-Serverliste bearbeiten
Weiterhin im Menü Accounts gehen Sie zurück in den Reiter Accountinformationen. Nun können Sie unten bei SMTP-Server klicken und die SMTP-Serverliste bearbeiten.
Schritt 12 - Mail Einstellungen / Accounts SMTP-Einstellungen
Im geöffneten Dialogfenster, vergeben Sie die folgenden Einstellungen manuell.
- SSL verwenden aktivieren.
- Authentifizierung: Kennwort verwenden
- Ihre E-Mail-Adresse sowie das Passwort entnehmen Sie den Zugangsdaten für Ihr E-Mailpostfach.