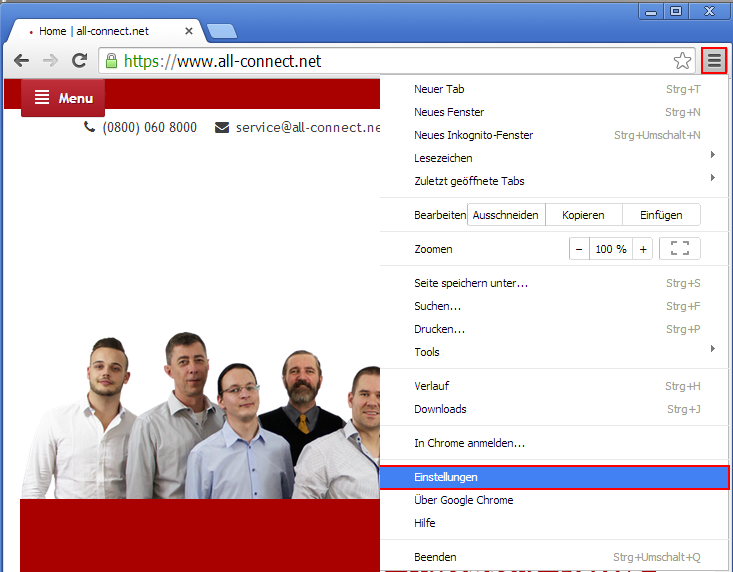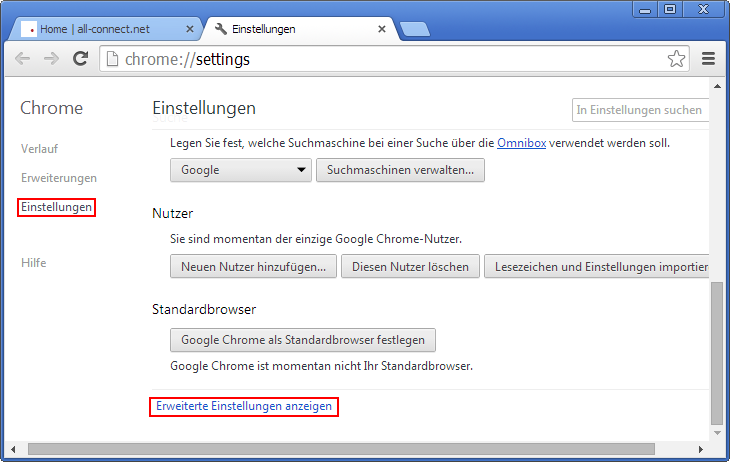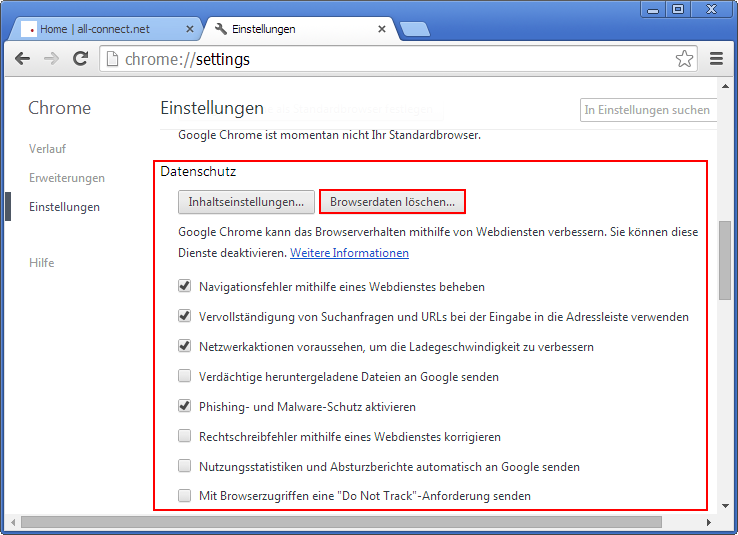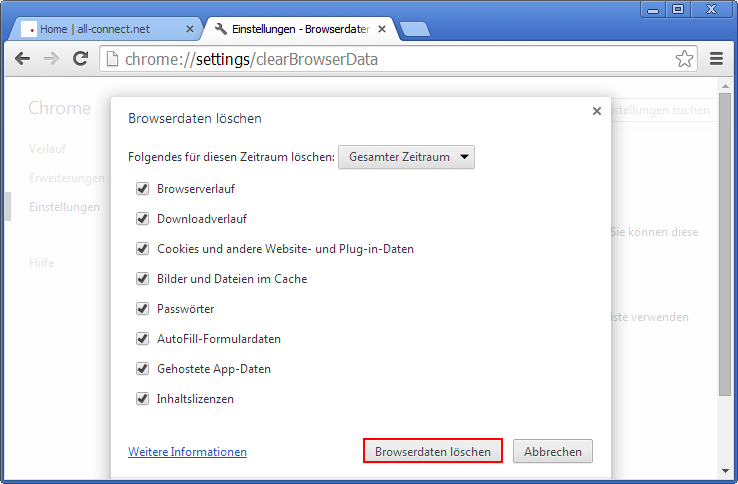Cookies löschen/Chrome: Unterschied zwischen den Versionen
Mme (Diskussion | Beiträge) |
Mme (Diskussion | Beiträge) |
||
| Zeile 19: | Zeile 19: | ||
[[Datei:CH-cache-02.png]] | [[Datei:CH-cache-02.png]] | ||
====4. Cookies löschen==== | |||
Wählen sie den Zeitraum für die zu löschenden Browserdaten aus: z.B. ''"Gesamter Zeitraum"'' | |||
Sie können nun mithilfe der "Check-Boxen", die zu löschenden Browserdaten auswählen. | |||
Hier speziell wollen wir die ''"Cookies und andere Website- und Plug-in Daten"'' löschen | |||
Bestätigen Sie anschließend mit Browserdaten löschen. | |||
[[Datei:CH-cache-03.png]] | |||
Version vom 17. Oktober 2014, 14:15 Uhr
In dieser Anleitung zeigen wir Ihnen Schritt für Schritt wie Sie Ihre gesammelten Cookies für ![]() Google Chrome 38.0 unter Windows-Systemen löschen können.
Google Chrome 38.0 unter Windows-Systemen löschen können.
Was Cookies genau sind wird in unserem Glossar beschrieben und erklärt.
1. Einstellungen
Nach dem Start von Chrome, klicken Sie rechts oben, auf das hier Rot umrandete Symbol und wählen Sie im folgenden Fenster die "Einstellungen" aus.
2. Erweiterte Einstellungen
In den Einstellungen angekommen, klicken Sie am unteren Bildschirmrand auf "Erweiterte Einstellungen anzeigen".
3. Datenschutz
In den Erweiterten Einstellungen wählen Sie unter "Datenschutz", den Menüpunkt "Browserdaten löschen..." aus.
4. Cookies löschen
Wählen sie den Zeitraum für die zu löschenden Browserdaten aus: z.B. "Gesamter Zeitraum" Sie können nun mithilfe der "Check-Boxen", die zu löschenden Browserdaten auswählen. Hier speziell wollen wir die "Cookies und andere Website- und Plug-in Daten" löschen Bestätigen Sie anschließend mit Browserdaten löschen.