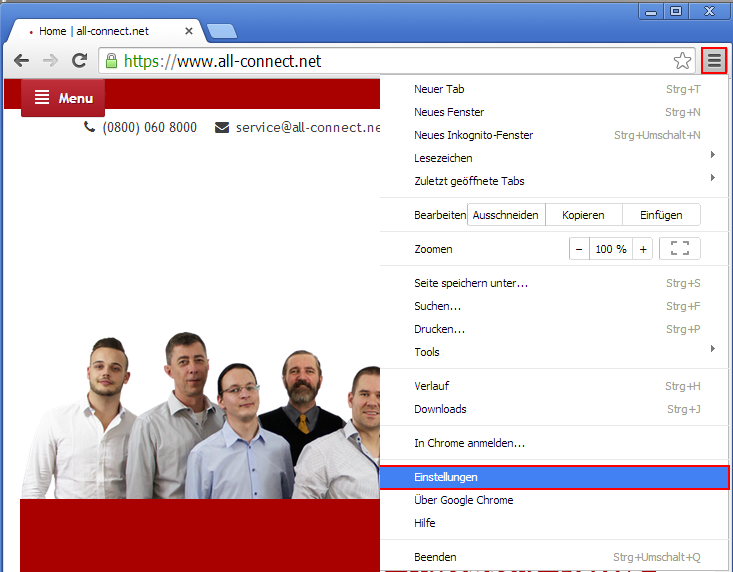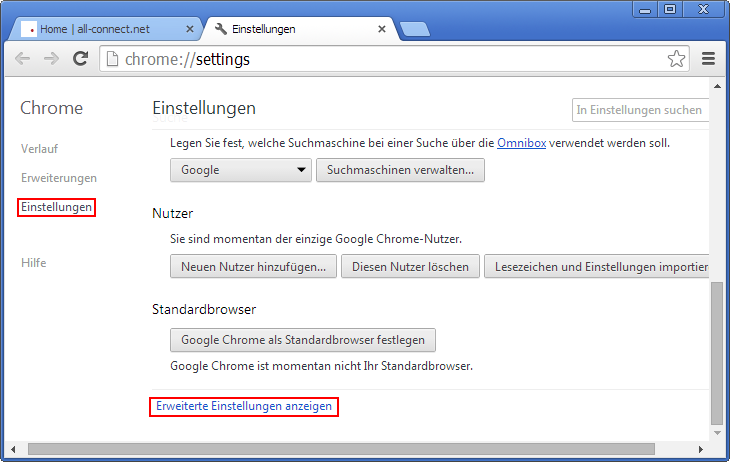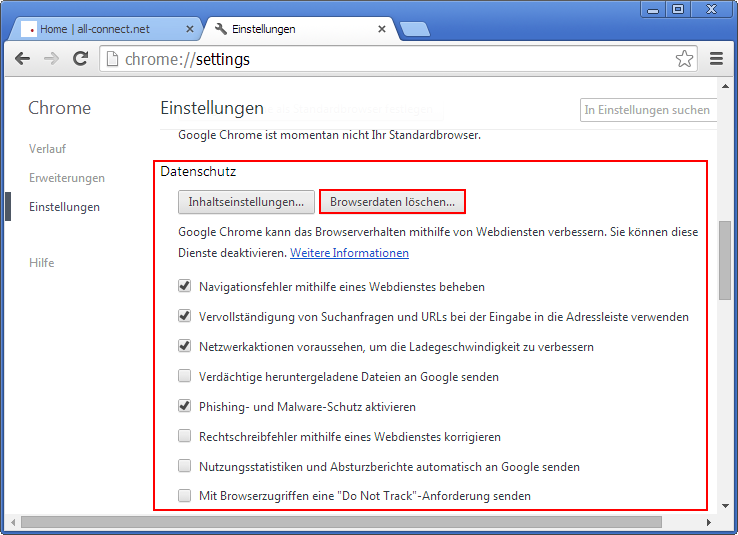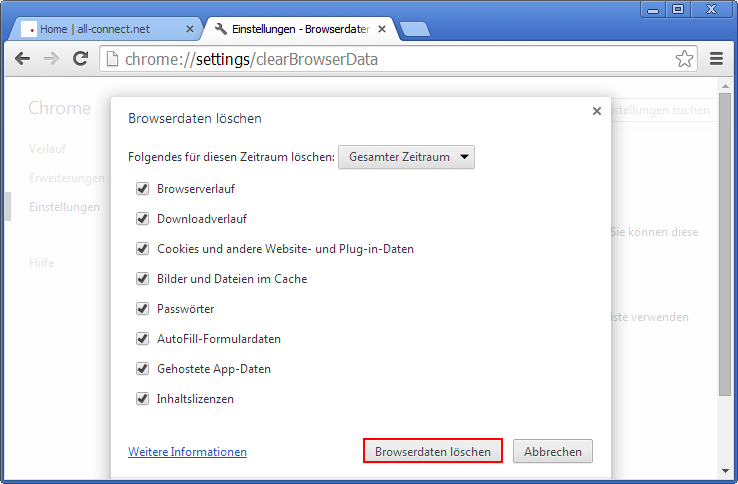Browser-Cache zu löschen/Chrome: Unterschied zwischen den Versionen
Mme (Diskussion | Beiträge) (Die Seite wurde neu angelegt: „__NOTOC__ In dieser Anleitung zeigen wir Ihnen Schritt für Schritt wie Sie Ihren Browser-Cache für Datei:Ch.png [http://www.google.de/intl/de/chrome/ Go…“) |
Mme (Diskussion | Beiträge) |
||
| Zeile 14: | Zeile 14: | ||
[[Datei:CH-cache-01.png]] | [[Datei:CH-cache-01.png]] | ||
====3. Datenschutz==== | |||
In den Erweiterten Einstellungen wählen Sie unter "Datenschutz", den Menüpunkt ''"Browserdaten löschen..."'' aus. | |||
[[Datei:CH-cache-02.png]] | |||
====4. Browser-Cache löschen | |||
Wählen sie den Zeitraum für die zu löschenden Browserdaten aus: ''"Gesamter | |||
Sie können nun mithilfe der "Check-Boxen" die zu löschenden Browserdaten Häkchen setzen. | |||
Bestätigen Sie anschließend mit Browserdaten löschen. | |||
[[Datei:CH-cache-03.png]] | |||
Version vom 14. Mai 2014, 13:27 Uhr
In dieser Anleitung zeigen wir Ihnen Schritt für Schritt wie Sie Ihren Browser-Cache für ![]() Google Chrome 34.0 unter Windows-Systemen löschen können.
Google Chrome 34.0 unter Windows-Systemen löschen können.
Was der Browser-Cache genau ist wird in unserem Glossar beschrieben und erklärt.
1. Einstellungen
Nachdem Start von Chrome, klicken Sie rechts oben, auf das hier Rot umrandete Symbol und wählen Sie im folgenden Fenster die "Einstellungen" aus.
2. Erweiterte Einstellungen
In den Einstellungen angekommen, klicken Sie am unteren Bildschirmrand auf "Erweiterte Einstellungen anzeigen".
3. Datenschutz
In den Erweiterten Einstellungen wählen Sie unter "Datenschutz", den Menüpunkt "Browserdaten löschen..." aus.
====4. Browser-Cache löschen Wählen sie den Zeitraum für die zu löschenden Browserdaten aus: "Gesamter Sie können nun mithilfe der "Check-Boxen" die zu löschenden Browserdaten Häkchen setzen. Bestätigen Sie anschließend mit Browserdaten löschen.