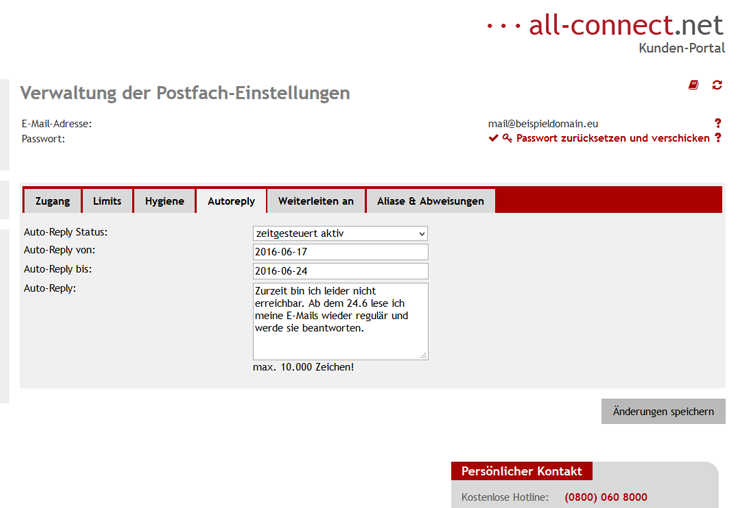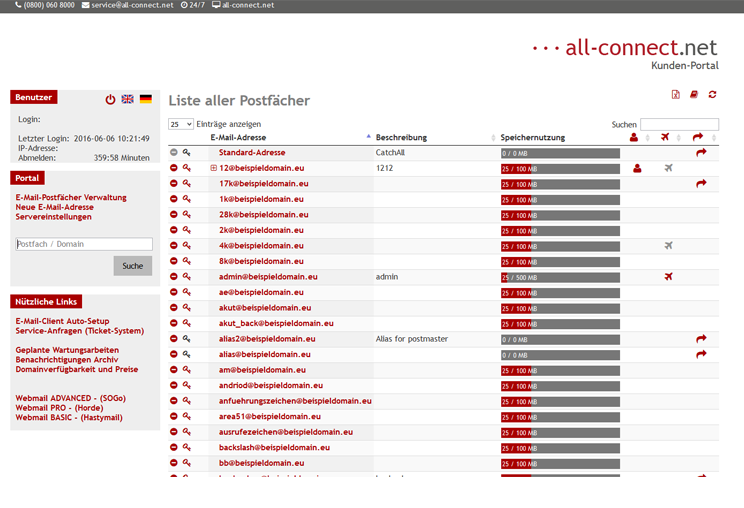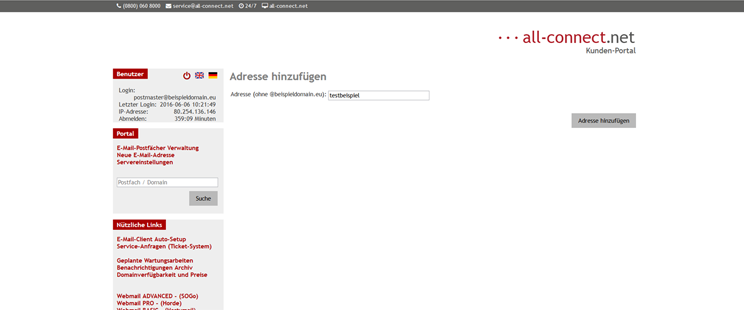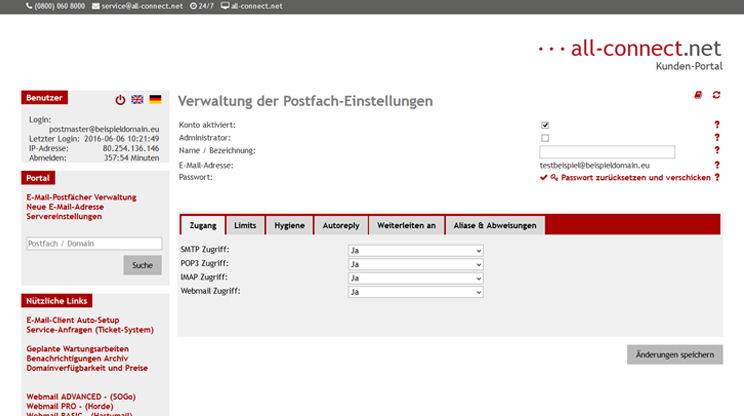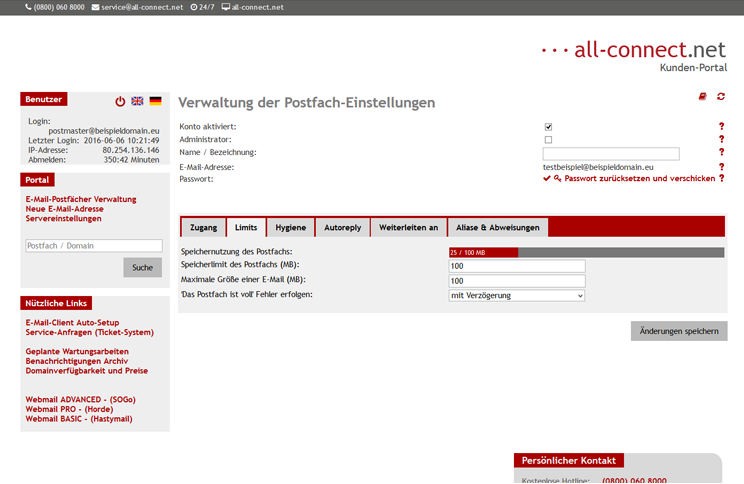E-Mail Verwaltung im Kunden-Portal
Allgemeines zum Kunden-Portal
Unser Kunden-Portal wird stetig für Sie weiterentwickelt. Regelmäßig kommen neue Einstellungen und Funktionen hinzu. Wir wollen Ihnen an dieser Stelle einen Überblick über die wichtigsten Funktionen geben.
Detaillierte Beschreibungen zu möglichen Konfigurationen sowie Erklärungen zu den wichtigsten Begriffen, finden Sie direkt im Kunden-Portal selbst. Am Ende jede Seite haben wir thematisch passende und hoffentlich nützliche Links für Sie bereitgestellt. Sollten Sie trotzdem mal Fragen haben, zögern Sie bitte nicht uns diese Fragen zu stellen.
Funktionen eines einzelnen E-Mail-Postfachs im Überblick
Login in einzelnes E-Mail-Postfach
Sie erreichen das mail-connect Kunden-Portal unter https://portal.all-connect.net. Für den Login in Ihr E-Mail-Postfach verwenden Sie die jeweilige E-Mail-Adresse sowie Ihr Passwort. Dann klicken Sie auf Login.
Es gibt zwei unterschiedliche Arten des Logins – den Admin-Login mit welchem Sie z.B. auch neue Postfächer einrichten können und den Login für das jeweilige Postfach. Abhängig von Ihrem Vertrag und Ihrem Zuständigkeitsbereich in Ihrer Firma, besitzen Sie beide oder aber eventuell auch nur einen der beiden Zugänge.
Wir beginnen mit den Einstellungen, die man in einem einzelnen Postfach, hier beispielhaft mit der Adresse mail@beispieldomain.eu, konfigurieren kann.
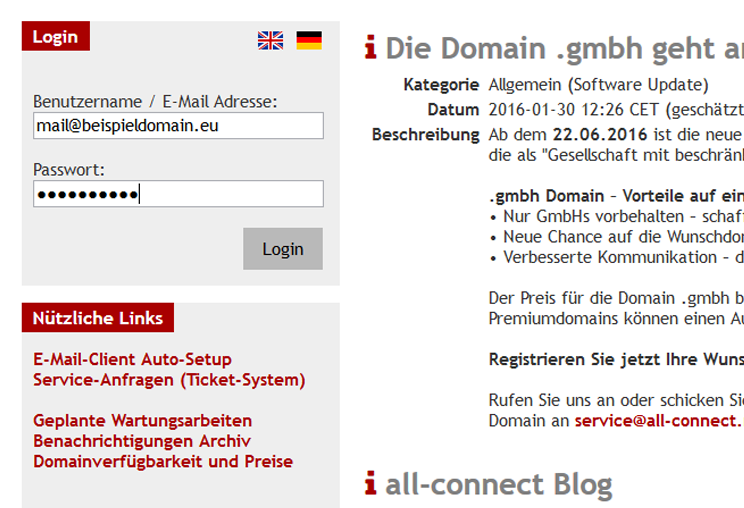
Abwesenheitsnotiz setzen
Loggen Sie sich dafür zunächst, mit den Zugangsdaten die Sie von uns erhalten haben, in das Kunden-Portal ein.
Klicken Sie jetzt auf den Reiter Autoreply. Unter Status können Sie zwischen zeitgesteuert aktiv, permanent aktiv und inaktiv wählen. Bei permanent aktiv müssen Sie selbst daran denken, die Abwesenheitsnotiz wieder auf inaktiv zu setzen. Wählen Sie dagegen zeitgesteuert aktiv - so können Sie direkt den Zeitraum hinterlegen indem die Abwesenheitsnotiz verschickt werden soll.
In dem Feld Auto-Reply können Sie Ihre gewünschte Nachricht hinterlegen.
Bitte beachten Sie: Der Absender erhält nur einmal alle 6 Stunden eine Abwesenheitsnotiz vom Empfänger unabhängig davon, wie viele E-Mails versendet worden sind.
E-Mail-Weiterleitungen
Sie wollen, dass Ihre E-Mails an ein anderes Postfach weitergeleitet werden? Dann klicken Sie auf den Reiter Weiterleiten an. Setzen Sie den Haken bei Weiterleiten.
Entscheiden Sie, ob die E-Mails zusätzlich lokal gespeichert werden sollen. Falls ja, müsssen Sie hier ebenfalls einen Haken setzen. Achtung! Das Postfach kann mit dieser Funktion schnell sein Speichervolumen erreichen.
Jetzt tragen Sie in dem Feld Weiterleiten an die gewünschten E-Mail-Adressen (mit Komma getrennt) ein, an die die E-Mails zukünftig weitergeleitet werden sollen und bestätigen Sie die Einstellungen mit Änderungen speichern.
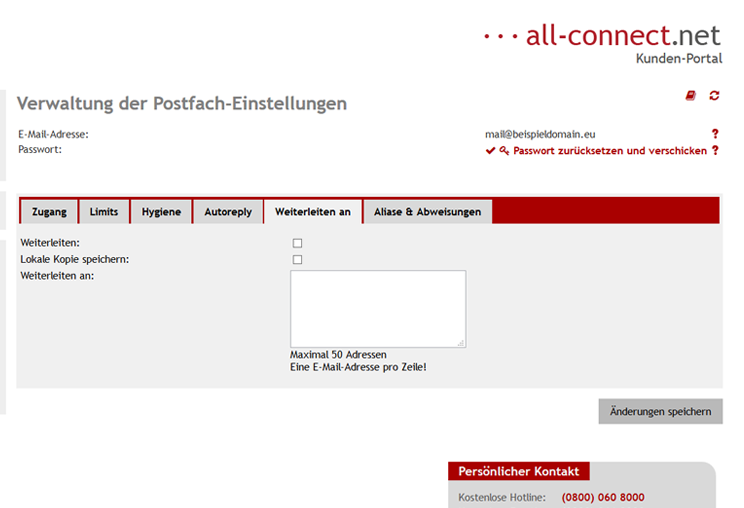
Aliase und sperren von bestimmten E-Mail-Adressen
Unter dem Reiter Aliase und Abweisungen haben Sie die Möglichkeit eingehende E-Mails generell abzuweisen. Zusätzlich können Sie einen Informationstext generieren, der dann automatisch verschickt wird.
Des Weiteren können Sie an dieser Stelle einen oder mehrere Aliasse für Ihr Postfach generieren.
Zu guter Letzt: Erhalten Sie unerwünschte Nachrichten? Dann tragen Sie in das Feld Sperre E-Mail von: die jeweilige E-Mail-Adresse ein. Wollen Sie nicht nur ein bestimmtes Postfach wie z.B. info@beispieldomain.eu sperren, sondern alle E-Mail-Adressen unter dieser Domain, dann tragen Sie direkt nur die Domain(z.B. beispieldomain.eu) ein. Zukünftig erhalten Sie dann von dieser Domain keine E-Mails mehr.
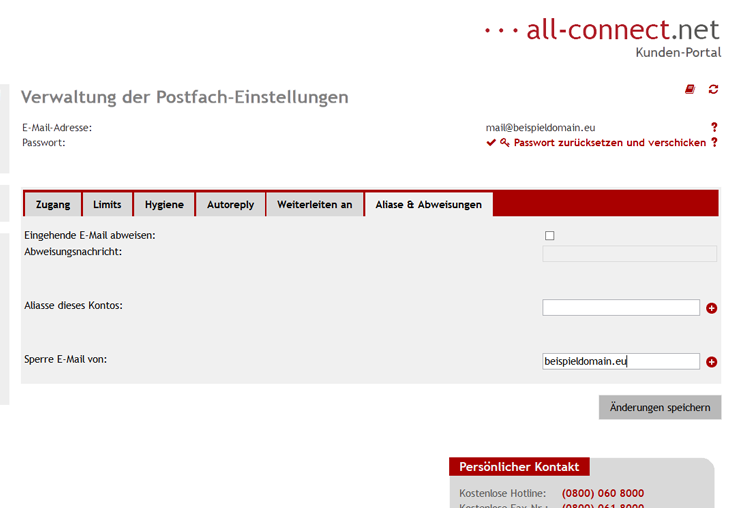
Anti-Virus und Spam-Filter
Anti-Virus
SDM-System
Passwort ändern
Sie wollen Ihr Passwort zurücksetzen und / oder verschicken? Dann klicken Sie einfach auf das rote Schlüsselsymbol. Im Anschluss öffnet sich ein neues Fenster. Hier können Sie ein neues Passwort setzen und z.B. bestimmen an welche E-Mail-Adresse das neue Passwort versendet werden soll.
Funktionen vom Administrator-Zugang im Portal
Login als Admin zur Verwaltung von E-Mail-Postfächern
Sie erreichen das mail-connect Portal unter https://portal.all-connect.net. Für den Login auf die Admin-Oberfläche verwenden Sie die E-Mail-Adresse / Benutzernamen sowie Ihr Passwort. Dann klicken Sie auf „Login“. Jetzt sollten Ihnen alle bereits angelegten E-Mail-Postfächer auf der rechten Seiten angezeigt werden. Zusätzlich ist für Sie direkt ersichtlich, bei welchen Postfächern Weiterleitungen (roter Pfeil), oder Auto-Responder (Symbol Flugzeug) konfiguriert sind.
Neue E-Mail-Adresse anlegen
Sie wollen ein neues E-Mail-Postfach unter Ihrer Domain einrichten? Dann klicken Sie im grauen Kasten mit der Überschrift Portal auf Neue E-Mail-Adresse. Im neuen Fenster tragen Sie jetzt die gewünschte Mail-Adresse ein und dann klicken Sie auf Adresse hinzufügen. Jetzt haben Sie die Möglichkeit diverse Einstellungen am E-Mail-Postfach vorzunehmen.
SMTP, Pop3, IMAP oder Webmail konfigurieren
Unter dem Reiter Zugriff können Sie konfigurieren wie die E-Mails abgerufen werden sollen über SMTP, Pop3, IMAP und / oder Webmail.
Limits von E-Mails und Postfachgrößen definieren
Hier können Sie bestimmen welche Postfachgröße in MB die neue Mail-Adresse haben darf und wie groß eingehende und ausgehende E-Mails maximal sein dürfen. Alle weiteren Einstellungen sind identisch mit den Einstellungen für ein einzelnes Postfach.