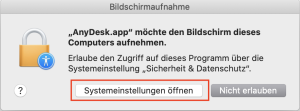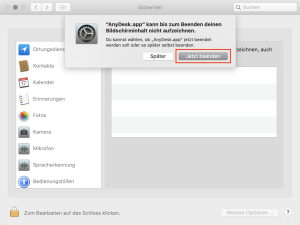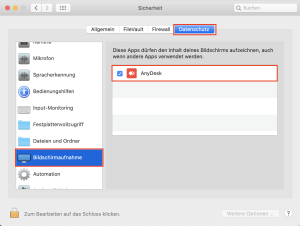Live Support Tool/AnyDesk Freigabe auf Mac: Unterschied zwischen den Versionen
Zur Navigation springen
Zur Suche springen
Mhe (Diskussion | Beiträge) |
Mhe (Diskussion | Beiträge) |
||
| Zeile 11: | Zeile 11: | ||
* Es öffnet sich ein Fenster, der Tab "Allgemein" ist automatisch ausgewählt. | * Es öffnet sich ein Fenster, der Tab "Allgemein" ist automatisch ausgewählt. | ||
* Hier muss AnyDesk mit einem Klick auf "Dennoch öffnen" freigegeben werden | * Hier muss AnyDesk mit einem Klick auf "Dennoch öffnen" freigegeben werden | ||
[[Datei:Sicherheitseinstellungen Mac.png|zentriert|rahmenlos| | [[Datei:Sicherheitseinstellungen Mac.png|zentriert|rahmenlos|550px]] | ||
* Die veränderten Einstellungen muss abschließend noch einmal durch den Benutzernamen und Passwort bestätigt werden | * Die veränderten Einstellungen muss abschließend noch einmal durch den Benutzernamen und Passwort bestätigt werden | ||
Version vom 29. September 2022, 08:34 Uhr
Live Support Tool/AnyDesk Freigabe auf Mac
Damit wir Ihnen auch auf Mac-Geräten unseren gewohnten Support bieten können, ist es für das Live Suport Tool "AnyDesk" oftmals nötig, Freigaben zu erteilen, damit der Bildschirm auch für uns sichtbar ist.
1. Das Starten des Live Support Tools wird blockiert
Wird das Ausführen eines heruntergeladenen Programms blockiert, muss diese in den Sicherheits-Einstellungen zugelassen werden.
- Gehen Sie in die Systemeinstellungen
- Wählen Sie die Kathegorie Sicherheit.
- Es öffnet sich ein Fenster, der Tab "Allgemein" ist automatisch ausgewählt.
- Hier muss AnyDesk mit einem Klick auf "Dennoch öffnen" freigegeben werden
- Die veränderten Einstellungen muss abschließend noch einmal durch den Benutzernamen und Passwort bestätigt werden
2. Beim Start des Live Support Tools erscheint eine Warnmeldung
Wird folgende Warnmeldung angezeigt, so ist diese zu ignorieren. Ein Klick auf "öffnen" ist ausreichend.
3. Das Live Support Tool überträgt kein Bild oder lässt sich nicht fernsteuern
In diesem Fall fehlen Berechtigungen, welche noch gesetzt werden müssen.
- Gehen Sie hierfür wieder in die Systemeinstellungen.
- Möglicherweise schlägt AnyDesk diesen Schritt selbst vor, dann klicken Sie einfach auf "Systemeinstellungen öffnen".
- Alternativ können Sie auch wieder (wie in Schritt 1) in den Systemeinstellungen die Kathegorie Sicherheit auswählen.
- Gehen Sie nun in den Tab "Datenschutz".
- Ist AnyDesk noch geöffnet, schließen Sie bitte das Programm, wenn eine Meldung erscheint.
- Zum Bearbeiten der nachfolgenden Einstellungen müssen Sie das Schloss links unten einmal mit einem Klick öffnen.
- Werden zur Bestätigung wieder Benutzerdaten abgefragt, geben Sie diese bitte ein.
- Setzen Sie nun einmal die Haken für AnyDesk jeweils unter "Bedienungshilfen" und "Bildschirmaufnahme"