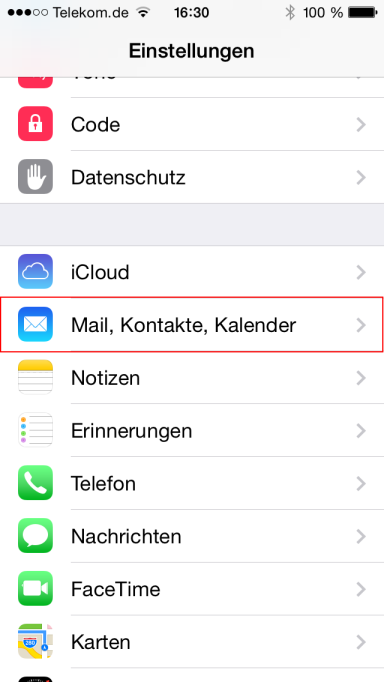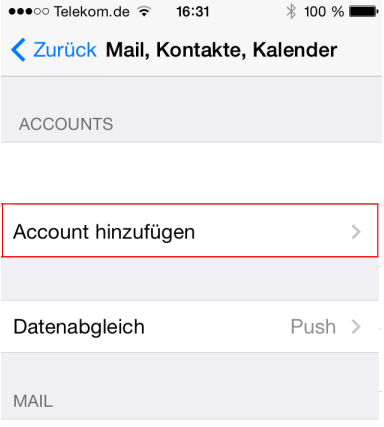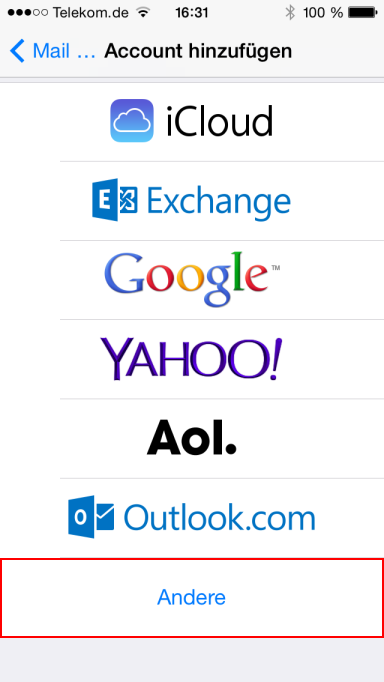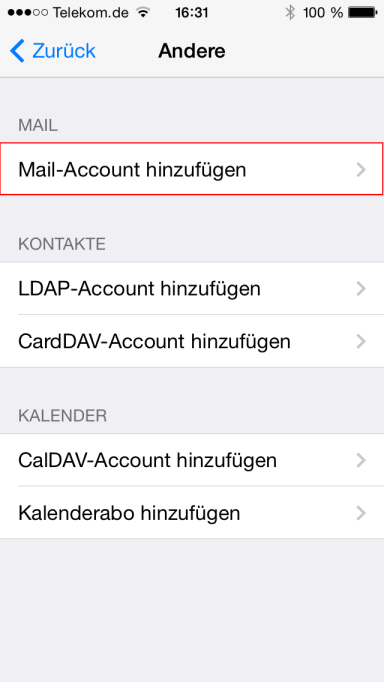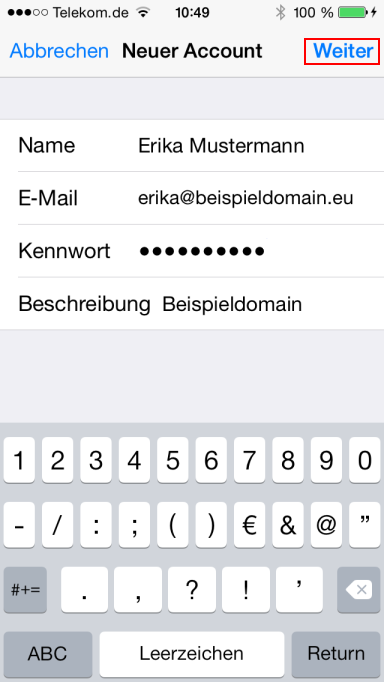E-Mail Client-Programm einrichten/Apple iOS 7.x: Unterschied zwischen den Versionen
Zur Navigation springen
Zur Suche springen
Mme (Diskussion | Beiträge) |
Mme (Diskussion | Beiträge) |
||
| Zeile 17: | Zeile 17: | ||
[[Datei:Apple_Mail-03.PNG]] | [[Datei:Apple_Mail-03.PNG]] | ||
====4. E-Mail Account hinzufügen==== | |||
Unter Andere drücken Sie unter Mail ''"Mail-Account hinzufügen"''. | Unter Andere drücken Sie unter Mail ''"Mail-Account hinzufügen"''. | ||
[[Datei:Apple_Mail-04.PNG]] | [[Datei:Apple_Mail-04.PNG]] | ||
====5. Benutzerdaten eingeben==== | |||
Tragen Sie Ihren Namen, Ihre E-Mail-Adresse und Ihr Kennwort in die dafür vorgesehenen Felder ein und klicken Sie anschließend auf ''Weiter''. Ihre E-Mail-Adresse sowie das Passwort entnehmen Sie den ''Zugangsdaten für Ihr E-Mailpostfach''. | |||
[[Datei:Apple_Mail-05.PNG]] | |||
Version vom 28. April 2014, 12:22 Uhr
In dieser Anleitung zeigen wir Ihnen wie sie ![]() Apple Mail für Ihr mail-connect Konto einrichten. Apple Mail ist auf Ihrem iPhone bereits installiert.
Apple Mail für Ihr mail-connect Konto einrichten. Apple Mail ist auf Ihrem iPhone bereits installiert.
1. Mail Einstellungen aufrufen
Öffnen Sie die "Einstelllungen" und drücken Sie im Menü "Mail, Kontakte, Kalender":
2. Account hinzufügen
In Mail, Kontakte, Kalender drücken Sie "Account hinzufügen".
3. Anbieter wählen
Bei Account hinzufügen drücken Sie "Andere".
4. E-Mail Account hinzufügen
Unter Andere drücken Sie unter Mail "Mail-Account hinzufügen".
5. Benutzerdaten eingeben
Tragen Sie Ihren Namen, Ihre E-Mail-Adresse und Ihr Kennwort in die dafür vorgesehenen Felder ein und klicken Sie anschließend auf Weiter. Ihre E-Mail-Adresse sowie das Passwort entnehmen Sie den Zugangsdaten für Ihr E-Mailpostfach.