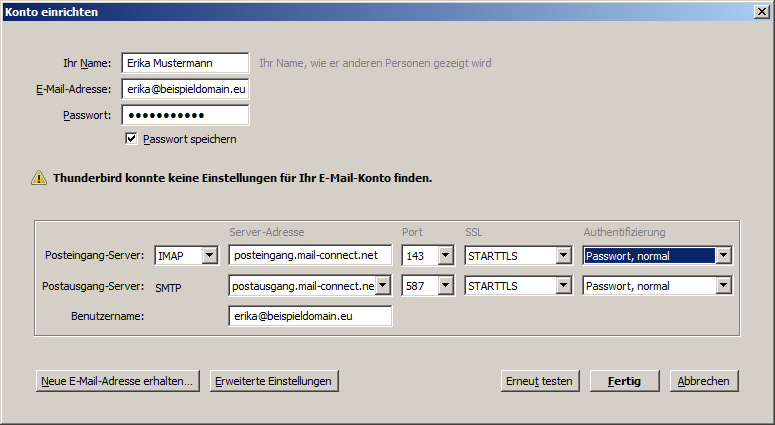E-Mail Client-Programm einrichten/Thunderbird: Unterschied zwischen den Versionen
Mme (Diskussion | Beiträge) |
Acdc (Diskussion | Beiträge) |
||
| Zeile 39: | Zeile 39: | ||
[[Datei:Thunderbird_04manuell.png]] | [[Datei:Thunderbird_04manuell.png]] | ||
{{E-Mail-Postfach-Setup all-connect}} | |||
====Weiterführende Links==== | ====Weiterführende Links==== | ||
:*[[http://www.thunderbird-mail.de/wiki/Dokumentation Umfangreiche Dokumentation von Mozilla Thunderbird]] | :*[[http://www.thunderbird-mail.de/wiki/Dokumentation Umfangreiche Dokumentation von Mozilla Thunderbird]] | ||
Version vom 9. April 2014, 12:41 Uhr
In dieser Anleitung zeigen wir Ihnen wie Sie Ihr mail-connect E-Mail Konto im ![]() Mozilla Thunderbird einrichten.
Mozilla Thunderbird einrichten.
Bitte halten Sie hierzu zuerst Ihre Zugangsdaten bereit. Diese erhalten Sie typischerweise von Ihrem Administrator an eine alternative E-Mail-Adresse. Wenn Sie noch kein E-Mail Konto besitzen, können Sie diese ganz einfach einrichten: ....
1. E-Mail Konto hinzufügen
Starten Sie Thunderbird und klicken Sie im Menü Datei / Neu / Existierendes E-Mail-Konto...:
2. Konto einrichten
Tragen Sie Ihren Namen, Ihre E-Mail-Adresse und Ihr Passwort in die dafür vorgesehenen Felder ein und klicken Sie anschließend auf Weiter. Ihre E-Mail-Adresse sowie das Passwort entnehmen Sie den Zugangsdaten für Ihr E-Mailpostfach.
3. Automatisches Fertigstellen
Thunderbird konfiguriert standardmäßig alle Einstellungen automatisch für Sie. Bestätigen Sie den Hinweis "Einstellungen wurden bei Ihrem Anbieter des E-Mail-Diensts gefunden" mit klicken auf den Knopf Fertig.
4. Manuelle Konfiguration (optional)
Führen Sie diesen Schritt nur aus, wenn Thunderbird die Meldung "Thunderbird konnte keine Einstellungen für Ihr E-Mail-Konto finden" anzeigt!
Einstellungen manuell vergeben:
- In Zeile Posteingang-Server den Konto-Typ IMAP oder POP3 auswählen (vgl. ....)
- Die Server-Adressen (egal ob IMAP oder POP3) lauten:
- posteingang.mail-connect.net
- postausgang.mail-connect.net
- Die Ports lauten:
- für Posteingang-Server, Typ IMAP: 143
- für Posteingang-Server, Typ POP3: 110
- für Postausgang-Server, Typ SMTP: 587
- Die SSL-Konfiguration lautet für beide Server "STARTTLS"
- Die Authentifizierung stellen Sie für beide Server auf "Passwort, normal"
- Im Feld Benutzername tragen Sie Ihre vollständige E-Mail-Adresse ein
- Klicken Sie auf den Knopf Fertig
Konfiguration durch all-connect
Möchten Sie es noch einfacher? Lassen Sie Ihre Postfächer einfach von uns einrichten!
Als Systemhaus bieten wir Ihnen individuelle IT-Dienstleistungen: Von der Beratung bis zur schlüsselfertigen Einrichtung Ihres PCs inklusive E-Mail.
Diesen Service bieten wir Ihnen zum Festpreis an. Das Setup erhalten Sie per LIVE! Support interaktiv am Telefon und über das Internet. Rufen Sie uns an und fragen Sie uns: Unser Service Team erreichen Sie unter unserer kostenlosen Hotline! Oder nutzen Sie unseren Online-Service zum Support anfordern.