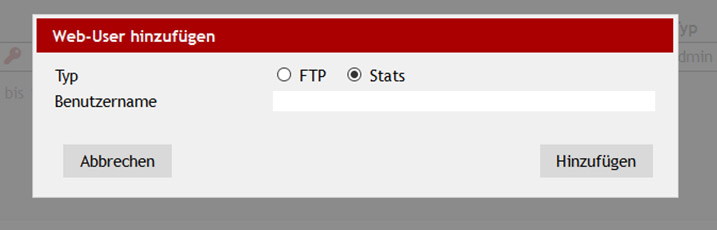Initiales einrichten und setzen der Passwörter: Unterschied zwischen den Versionen
Acdc (Diskussion | Beiträge) |
Acdc (Diskussion | Beiträge) |
||
| Zeile 55: | Zeile 55: | ||
[[Datei:Bild5-ftp_a.jpg]] | [[Datei:Bild5-ftp_a.jpg]] | ||
== | ==Benutzer-Name vergeben== | ||
Im Anschluss öffnet sich wieder ein Pop-up. Zum erstellen eins Statistik-Users klicken Sie im Kreis bei „Stats“. | Im Anschluss öffnet sich wieder ein Pop-up. Zum erstellen eins Statistik-Users klicken Sie im Kreis bei „Stats“. | ||
Im Anschluss können Sie einen Benutzernamen vergeben. Nach dem „Bestätigen“ wird der Statistik-User ebenfalls unter dem Reiter „Benutzer“ aufgelistet. | Im Anschluss können Sie einen Benutzernamen vergeben. Nach dem „Bestätigen“ wird der Statistik-User ebenfalls unter dem Reiter „Benutzer“ aufgelistet. | ||
[[Datei:Bild7-stats.jpg]] | [[Datei:Bild7-stats.jpg]] | ||
Version vom 10. Dezember 2019, 11:41 Uhr
Lieber Kunde,
vielen Dank, dass Sie sich für einen web-connect Webserver entschieden haben. Nachfolgend finden Sie eine Erläuterung, wie Sie alle Ihre Zugangsdaten für Ihren Webserver selbst setzen können.
Wir versenden im Normallfall für neuere Webserver keine Klartextpasswörter mehr an Sie, sondern nur noch E-Mails mit einem Einmal-Link. Bei älteren Webservern gibt es diese Funktion noch nicht.
Zugang in das Kunden-Portal zu Ihrem Webserver
E-Mail mit Einmal-Passwort
Nach der Einrichtung Ihres web-connect Webservers erhalten Sie von uns eine E-Mail mit einem Einmal-Passwort. Hier klicken Sie bitte auf den in der Mail enthaltenen Link.
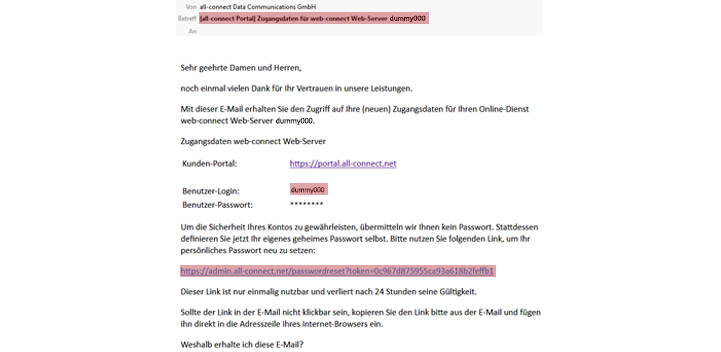
Setzen des Passworts
Im Anschluss können Sie Ihr Passwort in unser Kunden-Portal selbst setzen.
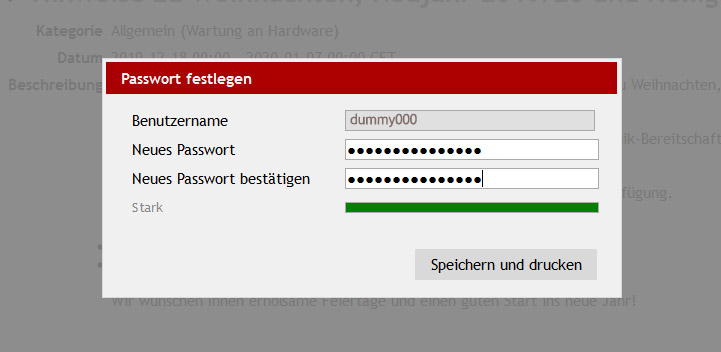
ausdrucken des Passworts
Jetzt sollte sich ein Pop-Up öffnen und Sie haben die Möglichkeit, dieses Passwort zu drucken und den Ausdruck im Anschluss in Ihren Unterlagen sicher abzulegen.
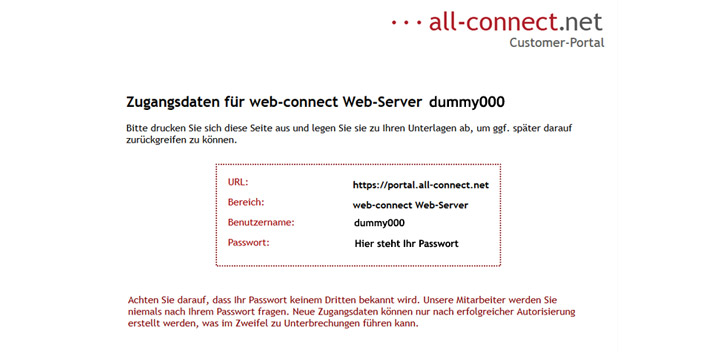
allgemeines zum Login
Zukünftig können Sie sich zur Verwaltung Ihres Webservers mit dem Benutzernamen (in unserem Beispiel dummy000) und Ihrem gesetzten Passwort einloggen. Mit dem anschließenden Klick auf "Servereinstellungen"
Link zum Kunden-Portal: https://portal.all-connect.net
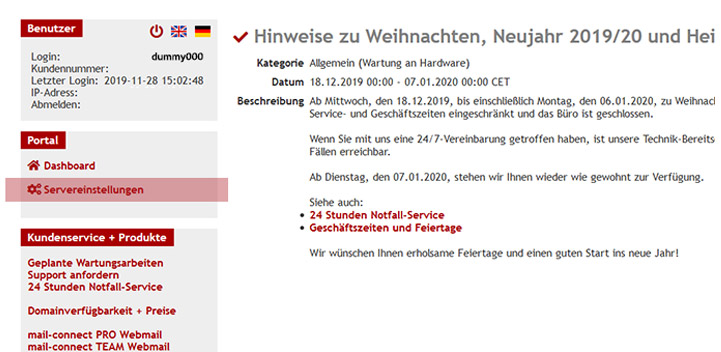
FTP/SCP-Zugang anlegen
FTP/SCP-Passwort setzen
Um einen SCP/FTP-Login zu Ihrem Webserver zu hinterlegen klicken Sie auf den Reiter "Benutzer". Falls bereits ein User vorhanden ist, können Sie über Klick auf das rote Schlüssel-Symbol Ihr gewünschtes Passwort setzen.
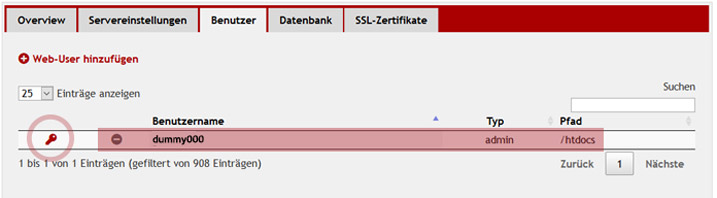
FTP/SCP-Benutzer anlegen
Falls hier noch kein Benutzer angelegt ist, oder Sie noch einen weiteren hinzufügen wollen, klicken Sie auf "Web-User hinzufügen".

Wählen Sie im Pop-Up FTP aus.
Im Anschluss öffnet sich eine ähnliche Passwortmaske, wie zu Beginn [Bei Punkt 1]
Webserver-Adresse finden
Die Adresse des Webservers, die Sie für den SCP/FTP-Login ebenfalls benötigen, entnehmen Sie der Seite "Overview/Übersicht" bei dem Punkt "Adresse Webserver".
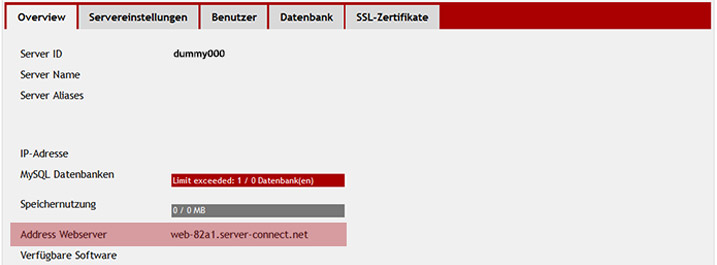
Allgemeines zum SCP/FTP-Login und den Ports
Sie können zur Übertragung Ihrer Daten FTP und SCP nutzen. Wir empfehlen SCP (z.B. mit der Software WinSCP), um Ihre Dateien sicher und verschlüsselt zu übertragen.
SCP-Port: 222 (Achtung: Abweichender Standard-Port!)
FTP-Port: 21
Web-Verzeichnis: /htdocs
Webstatistik-User anlegen
User erstellen
Um Zugang zu Ihren Web-Statistiken zu erlangen, können Sie sich ebenfalls über den Reiter Benutzer einen Statistik-User erstellen.Klicken Sie hierfür auf das „+ Web-User hinzufügen“.

Benutzer-Name vergeben
Im Anschluss öffnet sich wieder ein Pop-up. Zum erstellen eins Statistik-Users klicken Sie im Kreis bei „Stats“.
Im Anschluss können Sie einen Benutzernamen vergeben. Nach dem „Bestätigen“ wird der Statistik-User ebenfalls unter dem Reiter „Benutzer“ aufgelistet.