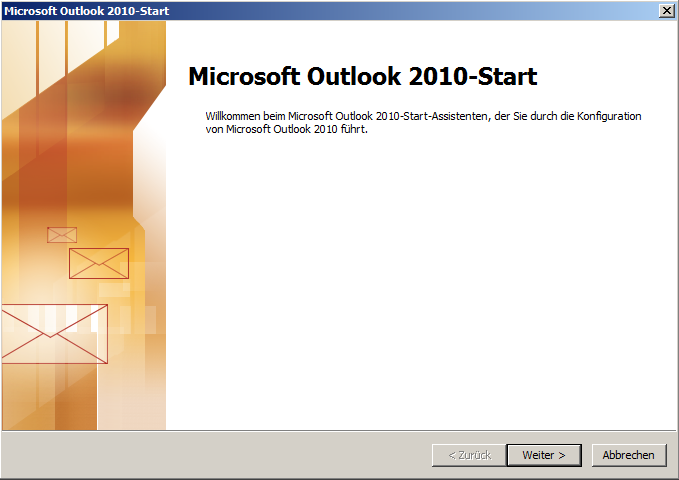E-Mail Client-Programm einrichten/Outlook 2010: Unterschied zwischen den Versionen
Mme (Diskussion | Beiträge) |
Mme (Diskussion | Beiträge) |
||
| Zeile 9: | Zeile 9: | ||
====Schritt 1 - Microsoft Outlook 2010-Start ==== | ====Schritt 1 - Microsoft Outlook 2010-Start ==== | ||
Bei Erstbenutzung von Microsoft Outlook 2010 leitet Sie ein Start-Assistent | Bei Erstbenutzung von Microsoft Outlook 2010 leitet Sie ein Start-Assistent. | ||
[[Datei:Outlook_01.png]] | [[Datei:Outlook_01.png]] | ||
Version vom 9. April 2014, 10:58 Uhr
Konfigurations-Anleitung für Microsoft Outlook 2010
In dieser Anleitung zeigen wir Ihnen wie sie Microsoft Outlook 2010 für Ihr Mail-Connect Konto einrichten.
Outlook 2010 erwerben Sie durch den Kauf von ![]() !
!
Schritt 1 - Microsoft Outlook 2010-Start
Bei Erstbenutzung von Microsoft Outlook 2010 leitet Sie ein Start-Assistent.
Klicken sie auf Weiter
Nachdem Start von Thunderbird - Klicken Sie Links oben auf Datei/Neu/Existierendes E-Mail
Schritt 2 - Konto einrichten
Schritt 3 - Suchen und Finden der all-connect Mail-Server Einstellungen
- Microsoft Outlook: http://office.microsoft.com/de-de/outlook/HA012316341031.aspx
- Microsoft Outlook Express: http://support.microsoft.com/kb/171163/de
Konfiguration durch all-connect
Machen Sie es sich einfach! Lassen Sie Ihre individuellen Postfächer jetzt einfach von uns direkt einrichten und konfigurieren.
Wir bieten Ihnen als Systemhaus die gesamte Bandbreite von IT Dienstleistungen an: Wir beraten Sie, welcher Kontotyp auf welchem Gerät (z.B. Office PC, Laptop, Handy/iPhone, PIM, Home-Office) für Sie und Ihre Umgebung geeignet ist und wir nehmen alle notwendigen Konfigurationen am Client und Einstellungen am Server für Sie vor.
Dieser Service geht blitzschnell und normalerweise per LIVE! Support interaktiv über das Internet. Fragen Sie uns und wenden Sie sich für Ihr Angebot an unser Service Team!