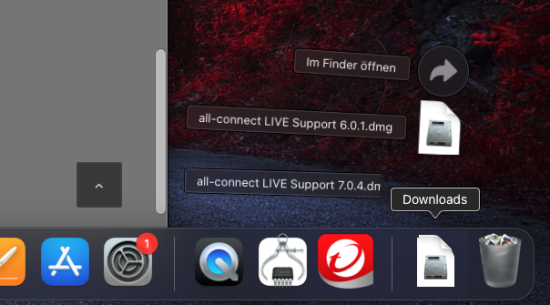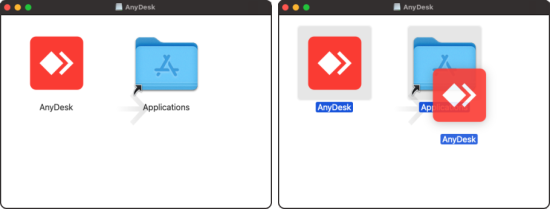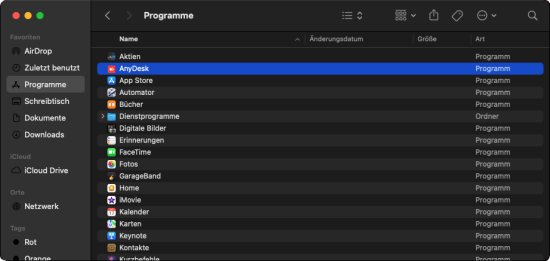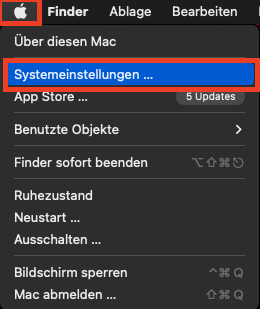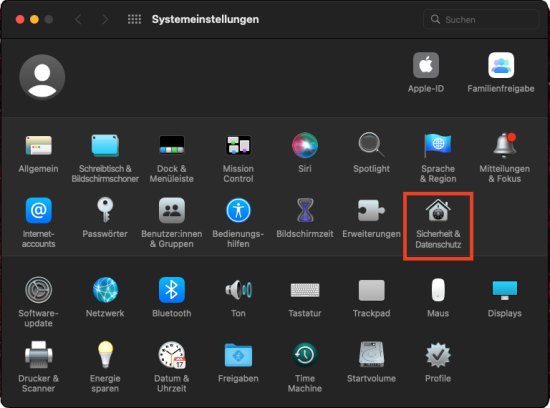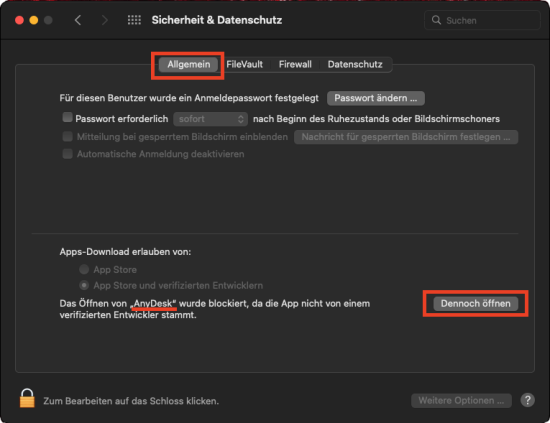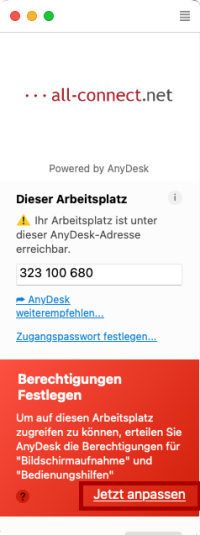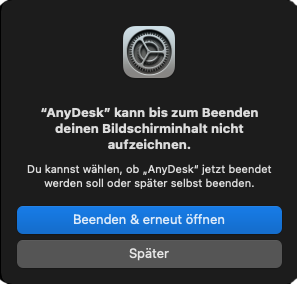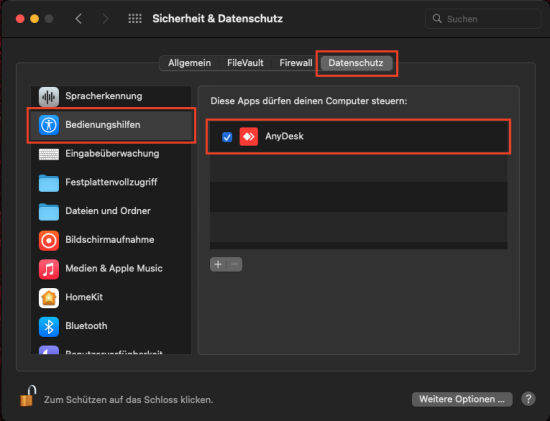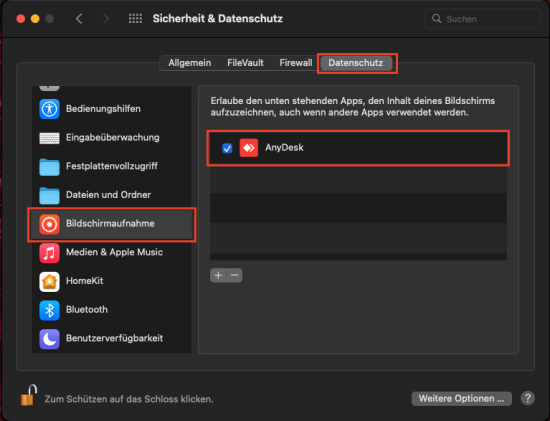Live Support Tool/AnyDesk Freigabe auf Mac: Unterschied zwischen den Versionen
Zur Navigation springen
Zur Suche springen
Acdc (Diskussion | Beiträge) |
Acdc (Diskussion | Beiträge) |
||
| (10 dazwischenliegende Versionen von 2 Benutzern werden nicht angezeigt) | |||
| Zeile 1: | Zeile 1: | ||
__NOTOC__ | __NOTOC__ | ||
==Live Support | ==Installation und Start des Live Support Tools/AnyDesk== | ||
===1. Download=== | |||
* Laden Sie unser Live Support Tool AnyDesk von unserer Downloadseite herunter. | |||
* [https://www.all-connect.net/support-tool-fuer-fernwartung/ Die Downloadseite finden Sie hier] | |||
Wird | <br><br><br> | ||
* Gehen Sie in die Systemeinstellungen | ===2. Entpacken und Installieren=== | ||
* Wählen Sie die Kathegorie '''Sicherheit'''. | |||
* Sie finden Ihren Download rechts unten in Ihrer Menüleiste: | |||
<br> | |||
[[Datei:MAC Downloads.png|zentriert|rahmenlos|550px]] | |||
<br><br><br> | |||
* Bestätigen Sie Ihre Wahl mit einem Klick, es öffnet sich ein Fenster. | |||
* Ziehen Sie nun das AnyDesk Symbol auf den Applications-Ordner: | |||
<br> | |||
[[Datei:MAC Installation DragAndDrop.png|zentriert|rahmenlos|550px]] | |||
<br><br><br> | |||
* Wird ein Administratorzugang benötigt, geben Sie bitte die Daten ein und bestätigen Sie diese mit OK. | |||
<br><br><br> | |||
===3. Starten=== | |||
* Nun finden Sie AnyDesk in der '''Liste Ihrer Programme''' wieder. | |||
* Es ist wichtig, dass AnyDesk aus der "Programme"-Liste heraus gestartet wird, damit wir mit Maus und Tastatur auf Ihrem Desktop schneller helfen können. | |||
<br> | |||
[[Datei:4 MAC Programme.png|zentriert|rahmenlos|550px]] | |||
<br><br><br> | |||
* Wenn eine der Warnmeldungen erscheint: | |||
:* Wenn Sie "Öffnen" auswählen können, bestätigen Sie das Öffnen und machen Sie mit Schritt 6 weiter | |||
:* Wenn Sie das Programm nicht öffnen können, passen Sie die Sicherheitseinstellungen an. | |||
<br> | |||
[[Datei:5 AnyDesk Schadsoftware.png|zentriert|rahmenlos|550px]] | |||
<br><br><br> | |||
<br><br><br> | |||
===4. Öffnen der Sicherheitseinstellungen=== | |||
* Gehen Sie in die Systemeinstellungen: | |||
<br> | |||
[[Datei:6 MAC Systemeinstellungen.png|zentriert|rahmenlos|300px]] | |||
<br><br><br> | |||
* Wählen Sie die Kathegorie '''Sicherheit''': | |||
<br> | |||
[[Datei:MAC SicherheitUndDatenschutz.png|zentriert|rahmenlos|550px]] | |||
<br><br><br> | |||
* Es öffnet sich ein Fenster, der Tab "Allgemein" ist automatisch ausgewählt. | * Es öffnet sich ein Fenster, der Tab "Allgemein" ist automatisch ausgewählt. | ||
<br><br><br> | |||
===5. Anpassen der Sicherheitseinstellungen=== | |||
* Bleiben Sie in dem automatisch geöffneten Tab "Allgemein". | |||
* Hier muss AnyDesk mit einem Klick auf "Dennoch öffnen" freigegeben werden: | |||
<br> | |||
[[Datei:AnyDesk DennochOeffnen.png|zentriert|rahmenlos|550px]] | |||
<br><br><br> | |||
* Die veränderten Einstellungen muss abschließend noch einmal durch den Benutzernamen und Passwort bestätigt werden. | |||
* Starten Sie anschließend AnyDesk erneut und bestätigen Sie ggf. den Öffnen-Prozess wenn wieder eine Warnmeldung erscheint. | |||
<br><br><br> | |||
* | ===6. AnyDesk benötigt Berechtigungen=== | ||
* | * Wenn Sie AnyDesk erstmalig nutzen möchten erscheint darin ein Hinweis, dass noch Berechtigungen festgelegt werden sollen. <br> Damit wir Ihnen auch auf Mac-Geräten unseren gewohnten Support bieten können, ist es für das Live Suport Tool "AnyDesk" oftmals nötig, Freigaben zu erteilen, damit der Bildschirm auch für uns sichtbar ist. | ||
<br> | |||
[[Datei:AnyDesk Berechtigungen.png|zentriert|rahmenlos|200px]] | |||
*Gehen Sie nun in den Tab "Datenschutz". | <br><br> | ||
*Ist AnyDesk noch geöffnet, schließen Sie bitte das Programm, wenn eine Meldung erscheint | * In diesem Fall gehen Sie wieder in Ihre Sicherheitseinstellungen | ||
[[Datei:AnyDesk | :* mit Klick auf "Jetzt anpassen" . | ||
:* Alternativ sind die Schritte aus Punkt '''4. Öffnen der Sicherheitseinstellungen''' zu wiederholen. | |||
* Gehen Sie nun in den Tab "Datenschutz". | |||
* Ist AnyDesk noch geöffnet, schließen Sie bitte das Programm, wenn eine Meldung erscheint: | |||
<br> | |||
[[Datei:AnyDesk Beenden.png|zentriert|rahmenlos|300px]] | |||
<br><br><br> | |||
*Zum Bearbeiten der nachfolgenden Einstellungen müssen Sie das Schloss links unten einmal mit einem Klick öffnen. | *Zum Bearbeiten der nachfolgenden Einstellungen müssen Sie das Schloss links unten einmal mit einem Klick öffnen. | ||
*Werden zur Bestätigung wieder Benutzerdaten abgefragt, geben Sie diese bitte ein. | *Werden zur Bestätigung wieder Benutzerdaten abgefragt, geben Sie diese bitte ein. | ||
*Setzen Sie nun | *Setzen Sie nun die Haken für AnyDesk jeweils unter "Bedienungshilfen" und "Bildschirmaufnahme": | ||
[[Datei:Bedienungshilfen | <br> | ||
[[Datei:Bildschirmaufnahme | [[Datei:AnyDesk Bedienungshilfen.png|zentriert|rahmenlos|550px]] | ||
<br><br> | |||
[[Datei:AnyDesk Bildschirmaufnahme.png|zentriert|rahmenlos|550px]] | |||
[[Kategorie:Über all-connect]] | |||
Aktuelle Version vom 1. Dezember 2022, 12:58 Uhr
Installation und Start des Live Support Tools/AnyDesk
1. Download
- Laden Sie unser Live Support Tool AnyDesk von unserer Downloadseite herunter.
- Die Downloadseite finden Sie hier
2. Entpacken und Installieren
- Sie finden Ihren Download rechts unten in Ihrer Menüleiste:
- Bestätigen Sie Ihre Wahl mit einem Klick, es öffnet sich ein Fenster.
- Ziehen Sie nun das AnyDesk Symbol auf den Applications-Ordner:
- Wird ein Administratorzugang benötigt, geben Sie bitte die Daten ein und bestätigen Sie diese mit OK.
3. Starten
- Nun finden Sie AnyDesk in der Liste Ihrer Programme wieder.
- Es ist wichtig, dass AnyDesk aus der "Programme"-Liste heraus gestartet wird, damit wir mit Maus und Tastatur auf Ihrem Desktop schneller helfen können.
- Wenn eine der Warnmeldungen erscheint:
- Wenn Sie "Öffnen" auswählen können, bestätigen Sie das Öffnen und machen Sie mit Schritt 6 weiter
- Wenn Sie das Programm nicht öffnen können, passen Sie die Sicherheitseinstellungen an.
4. Öffnen der Sicherheitseinstellungen
- Gehen Sie in die Systemeinstellungen:
- Wählen Sie die Kathegorie Sicherheit:
- Es öffnet sich ein Fenster, der Tab "Allgemein" ist automatisch ausgewählt.
5. Anpassen der Sicherheitseinstellungen
- Bleiben Sie in dem automatisch geöffneten Tab "Allgemein".
- Hier muss AnyDesk mit einem Klick auf "Dennoch öffnen" freigegeben werden:
- Die veränderten Einstellungen muss abschließend noch einmal durch den Benutzernamen und Passwort bestätigt werden.
- Starten Sie anschließend AnyDesk erneut und bestätigen Sie ggf. den Öffnen-Prozess wenn wieder eine Warnmeldung erscheint.
6. AnyDesk benötigt Berechtigungen
- Wenn Sie AnyDesk erstmalig nutzen möchten erscheint darin ein Hinweis, dass noch Berechtigungen festgelegt werden sollen.
Damit wir Ihnen auch auf Mac-Geräten unseren gewohnten Support bieten können, ist es für das Live Suport Tool "AnyDesk" oftmals nötig, Freigaben zu erteilen, damit der Bildschirm auch für uns sichtbar ist.
- In diesem Fall gehen Sie wieder in Ihre Sicherheitseinstellungen
- mit Klick auf "Jetzt anpassen" .
- Alternativ sind die Schritte aus Punkt 4. Öffnen der Sicherheitseinstellungen zu wiederholen.
- Gehen Sie nun in den Tab "Datenschutz".
- Ist AnyDesk noch geöffnet, schließen Sie bitte das Programm, wenn eine Meldung erscheint:
- Zum Bearbeiten der nachfolgenden Einstellungen müssen Sie das Schloss links unten einmal mit einem Klick öffnen.
- Werden zur Bestätigung wieder Benutzerdaten abgefragt, geben Sie diese bitte ein.
- Setzen Sie nun die Haken für AnyDesk jeweils unter "Bedienungshilfen" und "Bildschirmaufnahme":