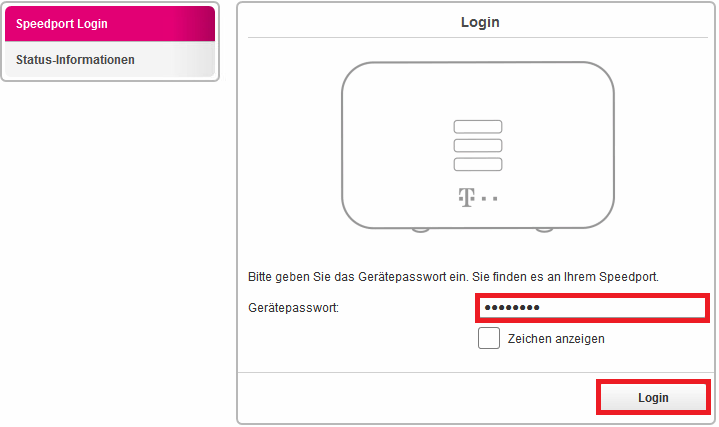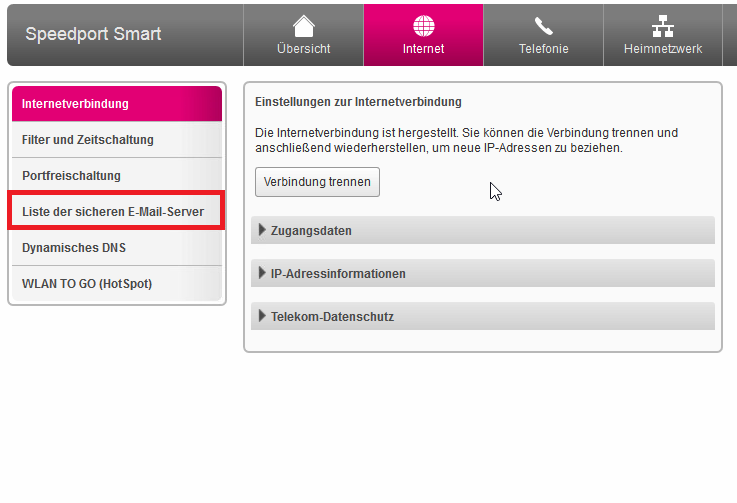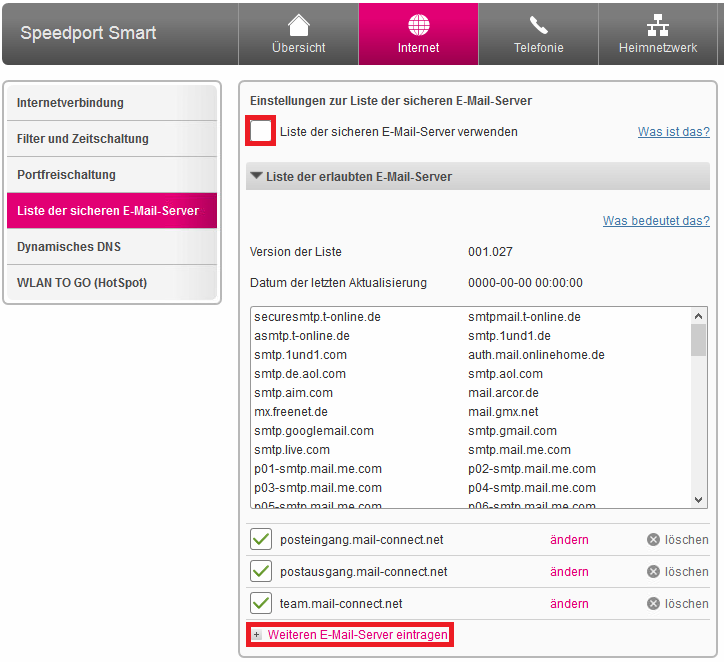E-Mail Client-Programm einrichten/sichere E-Mail Server: Unterschied zwischen den Versionen
Acdc (Diskussion | Beiträge) |
Mhe (Diskussion | Beiträge) |
||
| (Eine dazwischenliegende Version desselben Benutzers wird nicht angezeigt) | |||
| Zeile 24: | Zeile 24: | ||
====4. Eintragen der mail-connect E-Mail-Server==== | ====4. Eintragen der mail-connect E-Mail-Server==== | ||
'''Option Liste der sicheren E-Mail-Server Verwenden''' <br> | '''Option Liste der sicheren E-Mail-Server Verwenden''' <br> | ||
Um die Liste der sicheren E-Mail-Server zu verwenden, klicken Sie auf die Checkbox ''Liste der sicheren E-Mail-Server verwenden'' klicken danach auf ''Weiteren E-Mail-Server eintragen'' und tragen | Um die Liste der sicheren E-Mail-Server zu verwenden, klicken Sie auf die Checkbox ''Liste der sicheren E-Mail-Server verwenden'' klicken danach auf ''Weiteren E-Mail-Server eintragen'' und tragen folgende E-Mail-Server ein [vgl. auch Bild unten]: | ||
*posteingang.mail-connect.net | |||
*postausgang.mail-connect.net | |||
*team.mail-connect.net | |||
'''Option Liste der sicheren E-Mail-Server nicht verwenden''' <br> | '''Option Liste der sicheren E-Mail-Server nicht verwenden''' <br> | ||
Aktuelle Version vom 15. Februar 2019, 15:25 Uhr
In dieser Anleitung zeigen wir Ihnen wie Sie die "Liste der sicheren E-Mail Server" auf Ihrem Deutsche Telekom Router, in diesem Beispiel ein "Speedport Smart", bearbeiten können.
1. Verbindung zu Ihrem Router herstellen
|
Hinweis: Sie benötigen die IP-Adresse als auch das administratives Kennwort Ihres Routers, falls Ihnen diese nicht bekannt ist und Sie nicht wissen, wie Sie diese herausfinden - helfen wir bzw. Ihr ISP Ihnen gerne. |
Starten Sie Ihren Browser und tragen Sie Ihre IP-Adresse (in diesem Beispiel: 192.168.0.1) in Ihre Adressleiste ein, Sie werden zur Startseite Ihres Router geleitet:
2. Anmelden am Router
Tragen Sie das Passwort für Ihren Router in dem dafür Vorgesehenen Feld ein und klicken Sie auf Login.
3. In Internet Optionen wechseln
Klicken Sie auf den Reiter Internet.
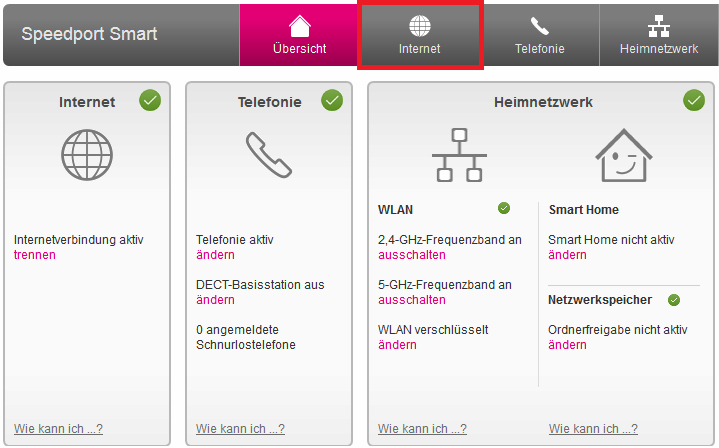
Wählen Sie auf der linken Seite Liste der sicheren E-Mail Server aus.
4. Eintragen der mail-connect E-Mail-Server
Option Liste der sicheren E-Mail-Server Verwenden
Um die Liste der sicheren E-Mail-Server zu verwenden, klicken Sie auf die Checkbox Liste der sicheren E-Mail-Server verwenden klicken danach auf Weiteren E-Mail-Server eintragen und tragen folgende E-Mail-Server ein [vgl. auch Bild unten]:
- posteingang.mail-connect.net
- postausgang.mail-connect.net
- team.mail-connect.net
Option Liste der sicheren E-Mail-Server nicht verwenden
Entfernen Sie (falls gesetzt) das Häckchen bei Liste der sicheren E-Mail-Server verwenden durch klicken auf die Checkbox. Dadurch ist die Nutzung der o.g Liste deaktiviert und es ist nicht notwendig die mail-connect Server einzutragen, um ein mail-connect Postfach zu nutzen
Konfiguration durch all-connect
Möchten Sie es noch einfacher? Lassen Sie Ihre Postfächer einfach von uns einrichten!
Als Systemhaus bieten wir Ihnen individuelle IT-Dienstleistungen: Von der Beratung bis zur schlüsselfertigen Einrichtung Ihres PCs inklusive E-Mail.
Diesen Service bieten wir Ihnen zum Festpreis an. Das Setup erhalten Sie per LIVE! Support interaktiv am Telefon und über das Internet. Rufen Sie uns an und fragen Sie uns: Unser Service Team erreichen Sie unter unserer kostenlosen Hotline! Oder nutzen Sie unseren Online-Service zum Support anfordern.