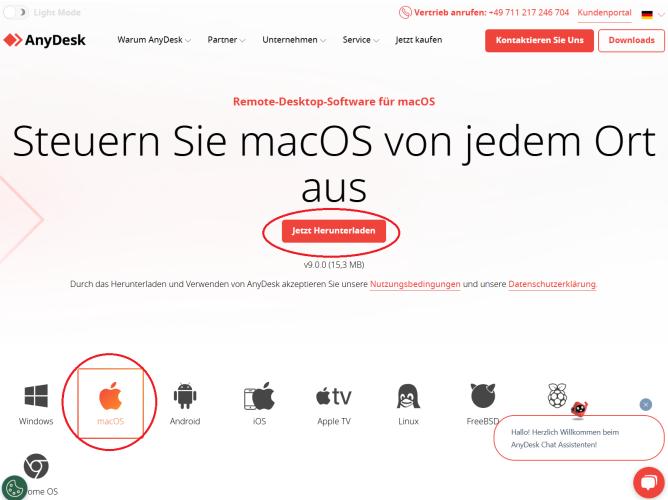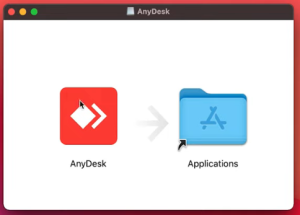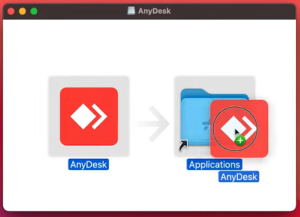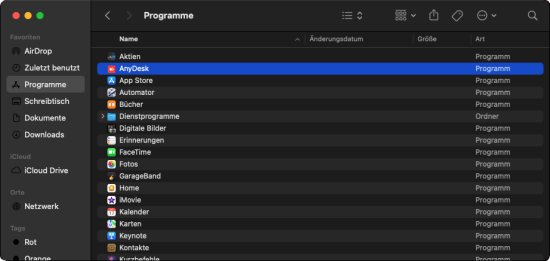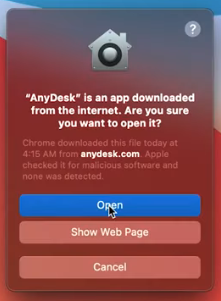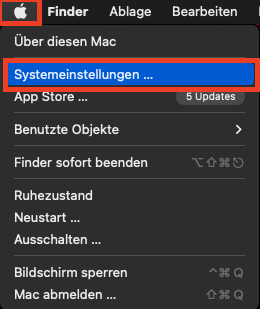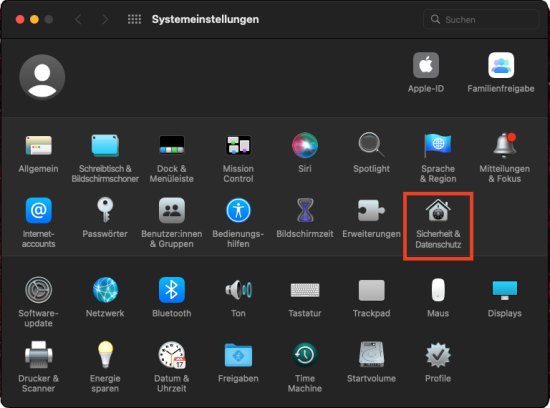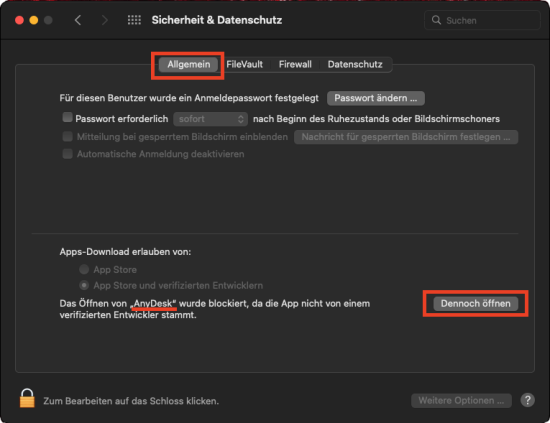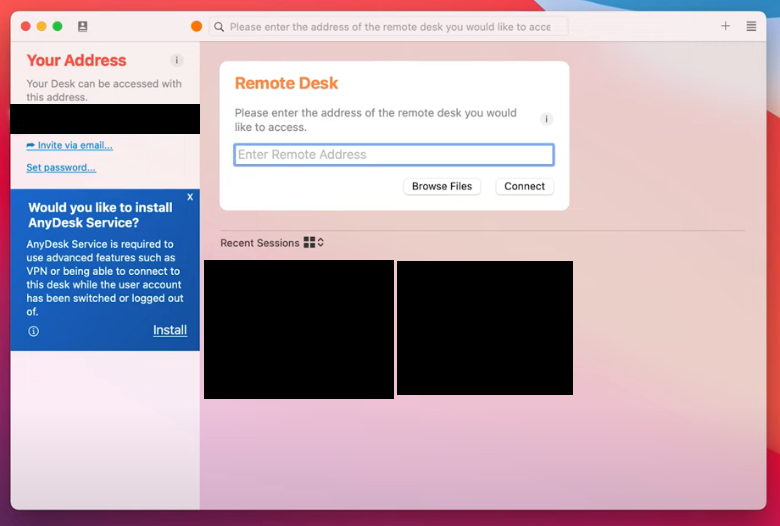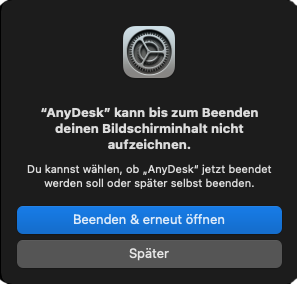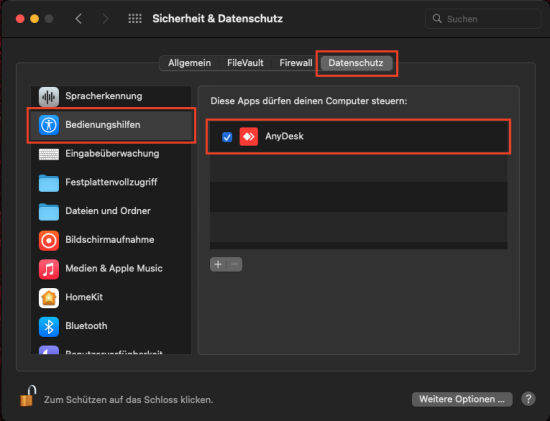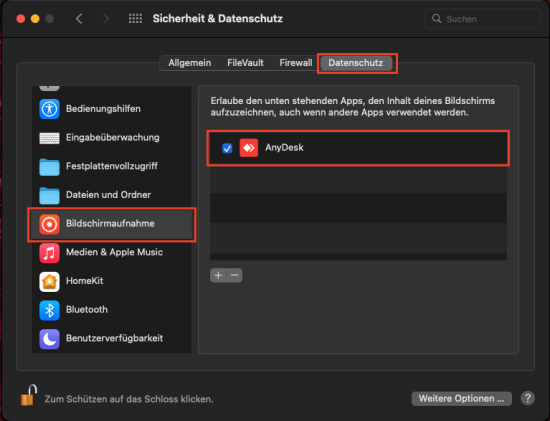Live Support Tool/AnyDesk Freigabe auf Mac: Unterschied zwischen den Versionen
Zur Navigation springen
Zur Suche springen
Acdc (Diskussion | Beiträge) |
Acdc (Diskussion | Beiträge) |
||
| (42 dazwischenliegende Versionen von 2 Benutzern werden nicht angezeigt) | |||
| Zeile 1: | Zeile 1: | ||
__NOTOC__ | __NOTOC__ | ||
==Live Support | ==Installation und Start des Live-Support-Tools AnyDesk== | ||
===1. Herunterladen von AnyDesk=== | |||
* Um die aktuelle Version von AnyDesk auf einem Mac zu nutzen, besuchen Sie die offizielle [https://anydesk.com/de/ Anydesk-Website] oder verwenden Sie den folgenden Link, um die Software direkt für macOS herunterzuladen und zu installieren. | |||
* [https://anydesk.com/de/downloads/mac-os Installation Anydesk (offizielle Website)] | |||
* Nachdem auf „'''Download AnyDesk [offizielle Website]'''“ geklickt wurde, öffnet sich die offizielle AnyDesk-Website.<br> | |||
* Anschließend auf ''macOS'' klicken, falls diese Option nicht bereits rot markiert ist (siehe Screenshot).<br> | |||
:* Danach auf „'''Jetzt herunterladen'''“ klicken.<br> | |||
<br> | |||
[[Datei:Anydeskinstall.png|900x500px|rahmenlos|zentriert]] | |||
<br> | |||
<br><br> | |||
===2. Entpacken und Installation=== | |||
* Die heruntergeladene Datei finden Sie unten rechts in der Menüleiste oder im Downloads-Ordner. | |||
* Bestätigen Sie Ihre Auswahl mit einem Klick – daraufhin öffnet sich ein neues Fenster. | |||
* Ziehen Sie das AnyDesk-Symbol in den '''Applications'''-Ordner, um die Installation abzuschließen. | |||
<br> | |||
[[Datei:Anydesk1.png|rahmenlos|zentriert]] | |||
<br> | |||
[[Datei:Anydesk2.png|rahmenlos|zentriert]] | |||
<br> | |||
* Falls ein Administratorzugang erforderlich ist, geben Sie die entsprechenden Zugangsdaten ein und bestätigen Sie mit OK. | |||
<br><br> | |||
===3. Start von AnyDesk=== | |||
* AnyDesk befindet sich nun in der Liste Ihrer Programme und kann von dort aus gestartet werden. | |||
* Starten Sie AnyDesk unbedingt aus der '''Programme'''-Liste, damit eine vollständige Steuerung mit Maus und Tastatur möglich ist und wir Ihnen optimal helfen können. | |||
<br> | |||
[[Datei:4 MAC Programme.png|zentriert|rahmenlos|550px]] | |||
<br> | |||
* Falls eine Warnmeldung erscheint, folgen Sie den angezeigten Anweisungen oder erteilen Sie die erforderlichen Berechtigungen, um die Nutzung von AnyDesk sicherzustellen: | |||
:* Wählen Sie "'''Öffnen'''", um den Vorgang zu bestätigen, und fahren Sie anschließend mit '''Schritt 6''' fort. | |||
:* Falls sich das Programm nicht öffnen lässt, passen Sie die '''Sicherheitseinstellungen''' an, indem Sie unter S'''ystemeinstellungen > Sicherheit & Datenschutz''' die Ausführung von AnyDesk erlauben. | |||
<br> | |||
[[Datei:Anydesk3.png|rahmenlos|zentriert]] | |||
<br><br><br> | |||
===4. Öffnen der Sicherheitseinstellungen=== | |||
< | * Öffnen Sie die Systemeinstellungen und navigieren Sie zu Sicherheit & Datenschutz, um die erforderlichen Berechtigungen für AnyDesk anzupassen. | ||
<br> | |||
[[Datei:6 MAC Systemeinstellungen.png|zentriert|rahmenlos|300px]] | |||
<br> | |||
* Wählen Sie die Kategorie Sicherheit & Datenschutz, um die entsprechenden Einstellungen anzupassen. | |||
<br> | |||
[[Datei:MAC SicherheitUndDatenschutz.png|zentriert|rahmenlos|550px]] | |||
<br> | |||
* Ein Fenster öffnet sich, in dem der Tab "'''Allgemein'''" automatisch ausgewählt ist. | |||
<br><br> | |||
===5. Anpassung der Sicherheitseinstellungen=== | |||
* Bleiben Sie im automatisch geöffneten Tab "'''Allgemein'''" und nehmen Sie die erforderlichen Anpassungen vor. | |||
* Klicken Sie auf "'''Dennoch öffnen'''", um AnyDesk manuell freizugeben und die Installation fortzusetzen. | |||
<br> | |||
[[Datei:AnyDesk DennochOeffnen.png|zentriert|rahmenlos|550px]] | |||
<br><br> | |||
* Bestätigen Sie die geänderten Einstellungen abschließend mit Ihrem Benutzernamen und Passwort, um die Anpassungen zu übernehmen. | |||
* Starten Sie AnyDesk anschließend erneut und bestätigen Sie den Öffnungsvorgang, falls erneut eine Warnmeldung erscheint. | |||
<br><br><br> | |||
===6. Erteilen der erforderlichen Berechtigungen für AnyDesk=== | |||
* Wenn Sie AnyDesk zum ersten Mal nutzen, erscheint ein Hinweis, dass noch Berechtigungen festgelegt werden müssen. | |||
** Damit wir Ihnen auch auf Mac-Geräten den gewohnten Support bieten können, ist es oft erforderlich, bestimmte Freigaben für das Live-Support-Tool AnyDesk zu erteilen. Diese ermöglichen es uns, Ihren Bildschirm einzusehen und Ihnen effektiv zu helfen. | |||
<br> | |||
[[Datei:Anydesk4.png|780x526px|rahmenlos|zentriert]] | |||
<br><br> | |||
* In diesem Fall öffnen Sie erneut die Sicherheitseinstellungen und nehmen die erforderlichen Anpassungen vor. | |||
:* Klicken Sie auf "'''Jetzt anpassen'''", um die erforderlichen Berechtigungen für AnyDesk zu erteilen. . | |||
:* Alternativ können Sie die Schritte aus '''Punkt 4''': Öffnen der Sicherheitseinstellungen wiederholen, um die erforderlichen Anpassungen vorzunehmen. | |||
* Wechseln Sie nun zum Tab "'''Datenschutz'''", um die erforderlichen Berechtigungen für AnyDesk zu erteilen. | |||
* Falls AnyDesk noch geöffnet ist, schließen Sie das Programm, wenn eine entsprechende Meldung erscheint, und fahren Sie anschließend mit den nächsten Schritten fort. | |||
<br> | |||
[[Datei:AnyDesk Beenden.png|zentriert|rahmenlos|300px]] | |||
<br><br><br> | |||
*Um die folgenden Einstellungen zu bearbeiten, klicken Sie auf das '''Schloss''' unten links und geben Sie Ihre '''Anmeldedaten''' ein, um die Änderungen zu ermöglichen. | |||
*Falls zur Bestätigung erneut '''Benutzerdaten''' abgefragt werden, geben Sie diese ein und bestätigen Sie die Änderungen. | |||
*Setzen Sie nun die Häkchen für '''AnyDesk''' in den Kategorien "'''Bedienungshilfen'''" und "'''Bildschirmaufnahme'''", um die erforderlichen Berechtigungen zu erteilen. | |||
<br> | |||
[[Datei:AnyDesk Bedienungshilfen.png|zentriert|rahmenlos|550px]] | |||
<br><br> | |||
[[Datei:AnyDesk Bildschirmaufnahme.png|zentriert|rahmenlos|550px]] | |||
<br><br><br><br> | |||
[[Kategorie:Über all-connect]] | |||
Aktuelle Version vom 10. März 2025, 18:24 Uhr
Installation und Start des Live-Support-Tools AnyDesk
1. Herunterladen von AnyDesk
- Um die aktuelle Version von AnyDesk auf einem Mac zu nutzen, besuchen Sie die offizielle Anydesk-Website oder verwenden Sie den folgenden Link, um die Software direkt für macOS herunterzuladen und zu installieren.
- Installation Anydesk (offizielle Website)
- Nachdem auf „Download AnyDesk [offizielle Website]“ geklickt wurde, öffnet sich die offizielle AnyDesk-Website.
- Anschließend auf macOS klicken, falls diese Option nicht bereits rot markiert ist (siehe Screenshot).
- Danach auf „Jetzt herunterladen“ klicken.
- Danach auf „Jetzt herunterladen“ klicken.
2. Entpacken und Installation
- Die heruntergeladene Datei finden Sie unten rechts in der Menüleiste oder im Downloads-Ordner.
- Bestätigen Sie Ihre Auswahl mit einem Klick – daraufhin öffnet sich ein neues Fenster.
- Ziehen Sie das AnyDesk-Symbol in den Applications-Ordner, um die Installation abzuschließen.
- Falls ein Administratorzugang erforderlich ist, geben Sie die entsprechenden Zugangsdaten ein und bestätigen Sie mit OK.
3. Start von AnyDesk
- AnyDesk befindet sich nun in der Liste Ihrer Programme und kann von dort aus gestartet werden.
- Starten Sie AnyDesk unbedingt aus der Programme-Liste, damit eine vollständige Steuerung mit Maus und Tastatur möglich ist und wir Ihnen optimal helfen können.
- Falls eine Warnmeldung erscheint, folgen Sie den angezeigten Anweisungen oder erteilen Sie die erforderlichen Berechtigungen, um die Nutzung von AnyDesk sicherzustellen:
- Wählen Sie "Öffnen", um den Vorgang zu bestätigen, und fahren Sie anschließend mit Schritt 6 fort.
- Falls sich das Programm nicht öffnen lässt, passen Sie die Sicherheitseinstellungen an, indem Sie unter Systemeinstellungen > Sicherheit & Datenschutz die Ausführung von AnyDesk erlauben.
4. Öffnen der Sicherheitseinstellungen
- Öffnen Sie die Systemeinstellungen und navigieren Sie zu Sicherheit & Datenschutz, um die erforderlichen Berechtigungen für AnyDesk anzupassen.
- Wählen Sie die Kategorie Sicherheit & Datenschutz, um die entsprechenden Einstellungen anzupassen.
- Ein Fenster öffnet sich, in dem der Tab "Allgemein" automatisch ausgewählt ist.
5. Anpassung der Sicherheitseinstellungen
- Bleiben Sie im automatisch geöffneten Tab "Allgemein" und nehmen Sie die erforderlichen Anpassungen vor.
- Klicken Sie auf "Dennoch öffnen", um AnyDesk manuell freizugeben und die Installation fortzusetzen.
- Bestätigen Sie die geänderten Einstellungen abschließend mit Ihrem Benutzernamen und Passwort, um die Anpassungen zu übernehmen.
- Starten Sie AnyDesk anschließend erneut und bestätigen Sie den Öffnungsvorgang, falls erneut eine Warnmeldung erscheint.
6. Erteilen der erforderlichen Berechtigungen für AnyDesk
- Wenn Sie AnyDesk zum ersten Mal nutzen, erscheint ein Hinweis, dass noch Berechtigungen festgelegt werden müssen.
- Damit wir Ihnen auch auf Mac-Geräten den gewohnten Support bieten können, ist es oft erforderlich, bestimmte Freigaben für das Live-Support-Tool AnyDesk zu erteilen. Diese ermöglichen es uns, Ihren Bildschirm einzusehen und Ihnen effektiv zu helfen.
- In diesem Fall öffnen Sie erneut die Sicherheitseinstellungen und nehmen die erforderlichen Anpassungen vor.
- Klicken Sie auf "Jetzt anpassen", um die erforderlichen Berechtigungen für AnyDesk zu erteilen. .
- Alternativ können Sie die Schritte aus Punkt 4: Öffnen der Sicherheitseinstellungen wiederholen, um die erforderlichen Anpassungen vorzunehmen.
- Wechseln Sie nun zum Tab "Datenschutz", um die erforderlichen Berechtigungen für AnyDesk zu erteilen.
- Falls AnyDesk noch geöffnet ist, schließen Sie das Programm, wenn eine entsprechende Meldung erscheint, und fahren Sie anschließend mit den nächsten Schritten fort.
- Um die folgenden Einstellungen zu bearbeiten, klicken Sie auf das Schloss unten links und geben Sie Ihre Anmeldedaten ein, um die Änderungen zu ermöglichen.
- Falls zur Bestätigung erneut Benutzerdaten abgefragt werden, geben Sie diese ein und bestätigen Sie die Änderungen.
- Setzen Sie nun die Häkchen für AnyDesk in den Kategorien "Bedienungshilfen" und "Bildschirmaufnahme", um die erforderlichen Berechtigungen zu erteilen.