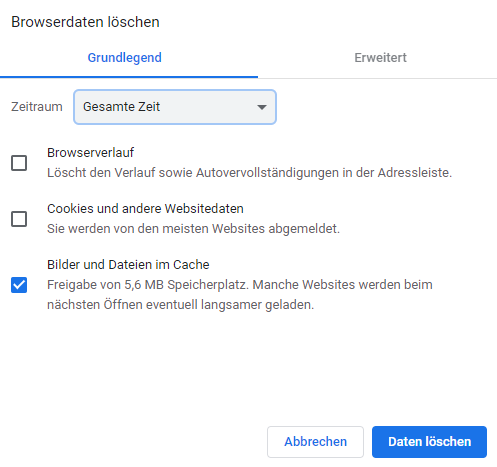Browser-Cache zu löschen/Chrome: Unterschied zwischen den Versionen
Mme (Diskussion | Beiträge) |
Acdc (Diskussion | Beiträge) |
||
| (15 dazwischenliegende Versionen von 3 Benutzern werden nicht angezeigt) | |||
| Zeile 1: | Zeile 1: | ||
__NOTOC__ | __NOTOC__ | ||
In dieser Anleitung zeigen wir Ihnen Schritt für Schritt wie Sie Ihren Browser-Cache für [[Datei:Ch.png] | In dieser Anleitung zeigen wir Ihnen Schritt für Schritt wie Sie Ihren Browser-Cache für Chrome [[Datei:Ch.png]] unter Windows-Systemen löschen können. | ||
Was der [[Glossar#Browser-Cache|Browser-Cache]] genau ist wird in unserem [[Glossar]] beschrieben und erklärt. | Was der [[Glossar#Browser-Cache|Browser-Cache]] genau ist wird in unserem [[Glossar]] beschrieben und erklärt. | ||
====1. Einstellungen==== | ====1. Einstellungen==== | ||
Nach dem Start von Chrome, klicken Sie rechts oben, auf das hier Rot umrandete Symbol und wählen Sie im folgenden Fenster "Einstellungen" aus. | |||
[[Datei: | [[Datei:Chrome1.PNG]] | ||
====2. | ====2. Browser-Cache löschen==== | ||
In den Einstellungen angekommen, wählen Sie links den Abschnitt "Datenschutz & Sicherheit" aus. | |||
[[Datei:Chrome2.PNG]] | |||
Klicken Sie dort auf die Schaltfläche "Browserdaten löschen". | |||
Wählen | |||
Sie | [[Datei:Chrome3.PNG]] | ||
Wählen Sie den Zeitraum für die zu löschenden Browserdaten aus: z.B. "Gesamte Zeit". | |||
Setzen Sie ein Häkchen neben "Bilder und Dateien im Cache" und klicken Sie auf die Schaltfläche "Daten löschen". | |||
[[Datei:Chrome4.PNG]] | |||
====3. Fertig==== | ====3. Fertig==== | ||
Ihr "Browser-Cache" ist nun erfolgreich zurückgesetzt worden. | Ihr "Browser-Cache" ist nun erfolgreich zurückgesetzt worden. | ||
{{Browser-Cache_löschen}} | {{Browser-Cache_löschen}} | ||
Aktuelle Version vom 29. Januar 2021, 11:17 Uhr
In dieser Anleitung zeigen wir Ihnen Schritt für Schritt wie Sie Ihren Browser-Cache für Chrome ![]() unter Windows-Systemen löschen können.
unter Windows-Systemen löschen können.
Was der Browser-Cache genau ist wird in unserem Glossar beschrieben und erklärt.
1. Einstellungen
Nach dem Start von Chrome, klicken Sie rechts oben, auf das hier Rot umrandete Symbol und wählen Sie im folgenden Fenster "Einstellungen" aus.
2. Browser-Cache löschen
In den Einstellungen angekommen, wählen Sie links den Abschnitt "Datenschutz & Sicherheit" aus.
Klicken Sie dort auf die Schaltfläche "Browserdaten löschen".
Wählen Sie den Zeitraum für die zu löschenden Browserdaten aus: z.B. "Gesamte Zeit".
Setzen Sie ein Häkchen neben "Bilder und Dateien im Cache" und klicken Sie auf die Schaltfläche "Daten löschen".
3. Fertig
Ihr "Browser-Cache" ist nun erfolgreich zurückgesetzt worden.
Konfiguration durch all-connect
Möchten Sie es noch einfacher?
Als Systemhaus bieten wir Ihnen individuelle IT-Dienstleistungen: Von der Beratung bis zur schlüsselfertigen Einrichtung Ihres PCs inklusive E-Mail.
Diesen Service bieten wir Ihnen zum Festpreis an. Das Setup erhalten Sie per LIVE! Support interaktiv am Telefon und über das Internet. Rufen Sie uns an und fragen Sie uns: Unser Service Team erreichen Sie unter unserer kostenlosen Hotline! Oder nutzen Sie unseren Online-Service zum Support anfordern.