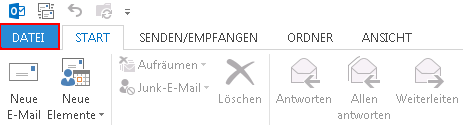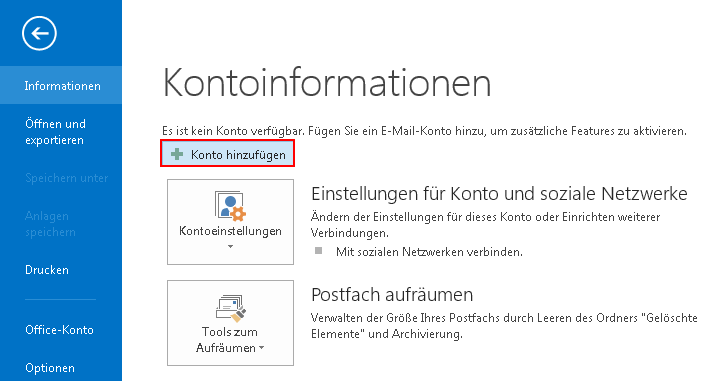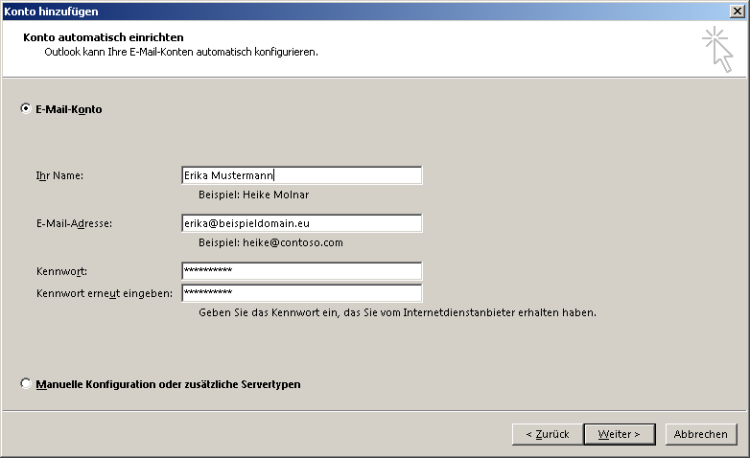Diskussion:E-Mail Client-Programm einrichten/Outlook 2013: Unterschied zwischen den Versionen
Mme (Diskussion | Beiträge) (Die Seite wurde neu angelegt: „__NOTOC__ Datei:Office_2013.png In dieser Anleitung zeigen wir Ihnen wie Sie Datei:Outlook-2013-logo.png [http://office.microsoft.com/de-de/ Microsoft…“) |
Mme (Diskussion | Beiträge) |
||
| Zeile 11: | Zeile 11: | ||
[[Datei:Office2013-10.png]] | [[Datei:Office2013-10.png]] | ||
Klicken Sie auf ''"Konto hinzufügen"'' | Klicken Sie auf ''"Konto hinzufügen"'' | ||
[[Datei:Office2013-11.png]] | [[Datei:Office2013-11.png]] | ||
====2. Konto einrichten==== | |||
Tragen Sie Ihren Namen, Ihre E-Mail-Adresse und Ihr Kennwort in die dafür vorgesehenen Felder ein und klicken Sie anschließend auf ''"Weiter >"''. Ihre E-Mail-Adresse sowie das Passwort entnehmen Sie den ''"Zugangsdaten für Ihr E-Mailpostfach"''. | |||
[[Datei:Office2013-02.png]] | |||
Version vom 18. April 2014, 00:17 Uhr
In dieser Anleitung zeigen wir Ihnen wie Sie ![]() Microsoft Outlook 2013 für Ihr mail-connect Konto einrichten.
Outlook 2013 ist Bestandteil von Microsoft Office 2013, welches Sie im Handel kaufen können.
Microsoft Outlook 2013 für Ihr mail-connect Konto einrichten.
Outlook 2013 ist Bestandteil von Microsoft Office 2013, welches Sie im Handel kaufen können.
1. E-Mail Konto hinzufügen
|
Hinweis:Wenn Sie Outlook 2013 zum ersten mal starten, erscheint automatisch der "Outlook-2013-Start-Assistent". Klicken Sie hier auf "Weiter >" und bestätigen Sie die Frage "Möchten Sie Outlook einrichten, um eine Verbindung mit einem E-Mail-Konto herzustellen?" mit "Ja". Fahren Sie jetzt direkt mit dem 2. Schritt fort! |
Starten Sie Outlook 2013 und klicken Sie im Menü "Datei":
Klicken Sie auf "Konto hinzufügen"
2. Konto einrichten
Tragen Sie Ihren Namen, Ihre E-Mail-Adresse und Ihr Kennwort in die dafür vorgesehenen Felder ein und klicken Sie anschließend auf "Weiter >". Ihre E-Mail-Adresse sowie das Passwort entnehmen Sie den "Zugangsdaten für Ihr E-Mailpostfach".