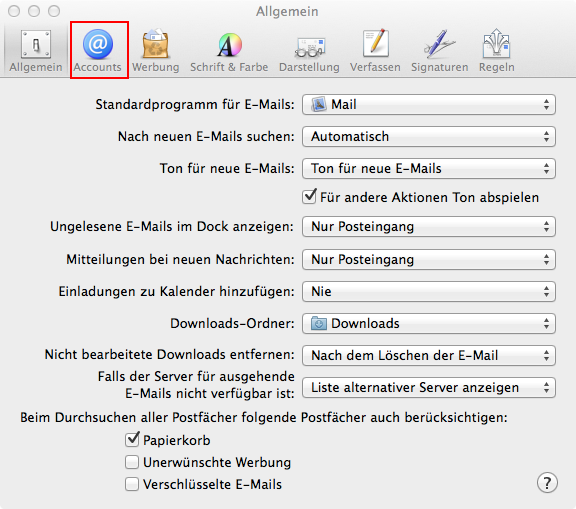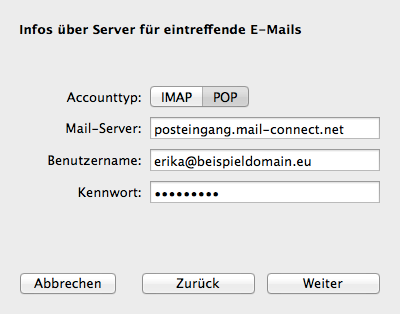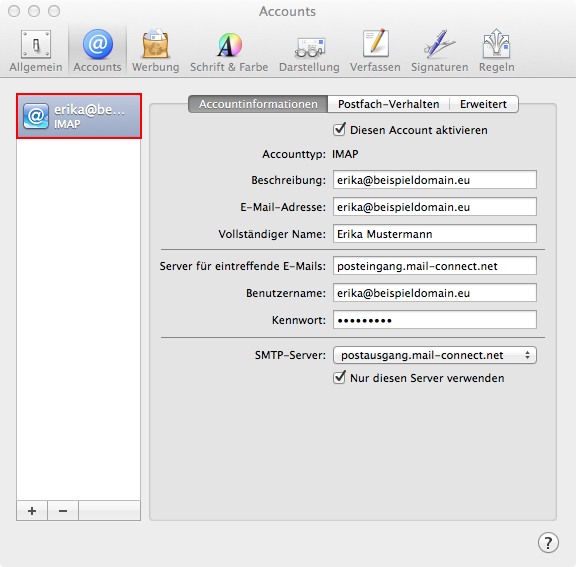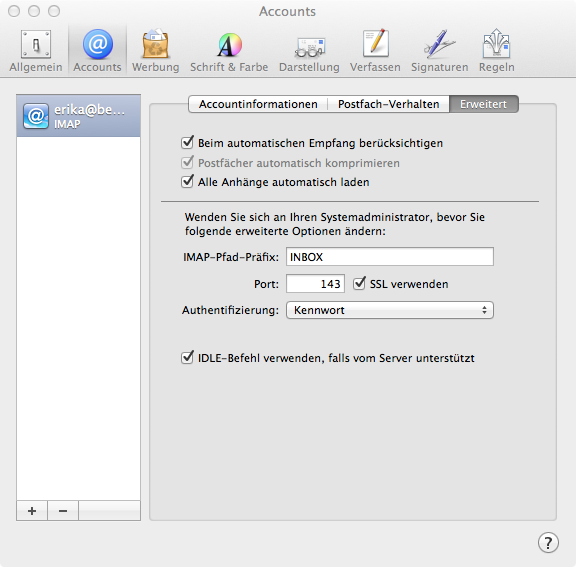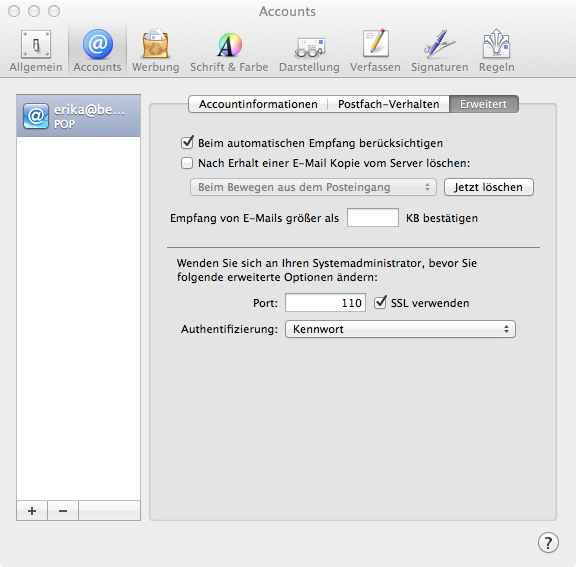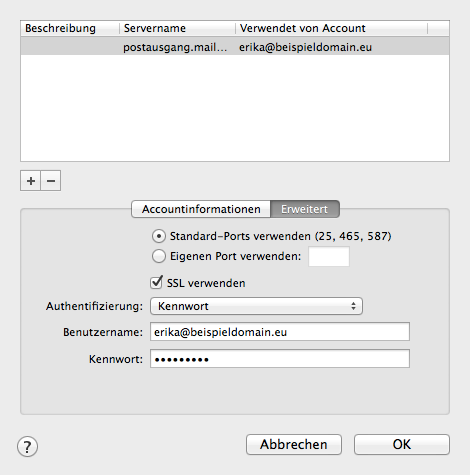E-Mail Client-Programm einrichten/Apple Mail 7.x: Unterschied zwischen den Versionen
Zur Navigation springen
Zur Suche springen
Mme (Diskussion | Beiträge) |
Mme (Diskussion | Beiträge) |
||
| Zeile 16: | Zeile 16: | ||
====Schritt 3 - Mail Einstellungen:Accounts ==== | ====Schritt 3 - Mail Einstellungen:Accounts ==== | ||
[[Datei:Apple Mail - Einstellungen | [[Datei:Apple Mail - Einstellungen Accounts_.png]] | ||
====Schritt 4 - Mail Accounts:Account hinzufügen ==== | ====Schritt 4 - Mail Accounts:Account hinzufügen ==== | ||
[[Datei:Apple Mail - Account | [[Datei:Apple Mail - Account hinzufügen_.png]] | ||
====Schritt 5 - Mail Account hinzufügen:Benutzerdaten eingeben==== | ====Schritt 5 - Mail Account hinzufügen:Benutzerdaten eingeben==== | ||
| Zeile 36: | Zeile 36: | ||
====Schritt 9 - Mail Einstellungen:Accounts Ansicht nach Einrichtung==== | ====Schritt 9 - Mail Einstellungen:Accounts Ansicht nach Einrichtung==== | ||
[[Datei:Apple Mail - Accounts Ansicht nach | [[Datei:Apple Mail - Accounts Ansicht nach Einrichtung_.png]] | ||
Version vom 9. April 2014, 16:31 Uhr
Konfigurations-Anleitung für Apple Mail 7.x
In dieser Anleitung zeigen wir Ihnen wie sie Apple Mail für Ihr Mail-Connect Konto einrichten. Apple Mail ist im Lieferumfang von Mac OS X enthalten.
1. Mail Menü:Einstellungen
Starten Sie Mail und wählen Sie im Menü Mail den Punkt Einstellungen.
2. Mail Einstellungen:Allgemein
Klicken sie auf Accounts.
Schritt 3 - Mail Einstellungen:Accounts
Schritt 4 - Mail Accounts:Account hinzufügen
Schritt 5 - Mail Account hinzufügen:Benutzerdaten eingeben
Schritt 6 - Mail Account hinzufügen:Benutzerdaten bestätigen
Schritt 7 - Mail Account hinzufügen:Zugangsdaten POP/IMAP
Schritt 8 - Mail Account hinzufügen:Zugangsdaten SMTP
Schritt 9 - Mail Einstellungen:Accounts Ansicht nach Einrichtung
Schritt 10 - Mail Einstellungen:Accounts Erweiterte Einstellungen
Schritt 11 - Mail Einstellungen:Accounts SMTP-Serverliste bearbeiten